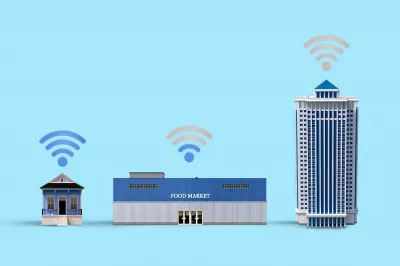VPN Connection To Home Network
- Pros
- Cons
- Buying a router that supports dd-wrt firmware.
- Installing a VPN on your home network
- Installing the dd-wrt firmware on your router
- Step 1 – find your router's ip address
- Step 2 – type ipconfig
- Step 3 – note down the default gateway
- Step 4 – access the ip address
- Step 5 – enter credentials
- Step 6 – find firmware update
- Step 7 – enter your router's model number
- Step 8 – upload the bin file
- Step 9 – dd-wrt running
- Step 10 – default ip changed
- Step 11 – configure router
- Setting up a VPN client on the router
- Step 1 – make the router talk
- Step 2 – finish setup
- Step 3 – open VPN services
- Step 4 – enable VPN client
- Step 5 – find VPN dd-wrt instructions
VPN, also known as virtual private networks, is very important to have nowadays. When you are having a delicious cup of coffee at your local coffee shop you usually connect to a public wi-fi and get exposed to security threats. A VPN connection to home network will mask your identity and let you surf the web without the risk of your stored credit card information getting stolen.
The good news is: you don't need to install a VPN client for every device you own. You can build a VPN server on your home network.
Before you begin to even consider creating a VPN server, you must make sure that your home network has a high upload speed. Otherwise, you are better off with a paid VPN service.
The most common task when using various VPN connections is to allow clients to remotely access the VPN server's local network. In this case, when a client connects to the VPN server, traffic is automatically routed to the local network.
But sometimes the task arises to organize access not only to the local network of the VPN server, but also in the opposite direction, i.e. from the VPN server's network to the VPN client's remote network to allow communication between the two sides of the VPN tunnel. That is, it is possible to use VPN to access home network.
Pros
The reason you might want to consider using a home VPN server is that it provides you with encrypted tunnels even when you are on a public wi-fi. With a VPN server, you can have access to services that might be blocked by the government.
Cons
Network providers nowadays provide very limited upload speed. In such cases creating a VPN server on your own is not such a good idea. If you are browsing the internet or trying to watch a movie online over a VPN connection, everything will be so slow that it will start to get annoying.
Buying a router that supports dd-wrt firmware.
For having a VPN connection on your home network, you will need a router that can support dd-wrt firmware. You will have to replace the router’s default firmware with the new dd-wrt firmware. In the remaining part of the article, i will show you how to do that.
Installing a VPN on your home network
I am going to explain the entire process in 2 sets of steps. The first set will show you how to install dd-wrt firmware on your router and in the second set you will be able to set up a VPN client on your router. I will be using a linksys router and a windows 10 computer for this tutorial.
Installing the dd-wrt firmware on your router
Step 1 – find your router's ip address
To find your router’s ip address click the windows logo at the bottom left of the screen and type “command prompt”, then click enter.
Step 2 – type ipconfig
Type “ipconfig” in the command prompt and then press enter.
Step 3 – note down the default gateway
Note down the “default gateway” ip address and then close the window, it should look something like this 192.168.13.1.
Step 4 – access the ip address
Open your web browser and in the url tab, type the ip address that you noted down earlier.
Step 5 – enter credentials
Enter your username and your password.
Step 6 – find firmware update
(note: we are using a linksys router) go to the maintenance tab and find “firmware update”.
The next step is important, make sure that you don’t switch off the router during the installation process otherwise it may permanently damage the router.Step 7 – enter your router's model number
Open your web browser and enter this web address ( https://dd-wrt.com/support/router-database/ ). Next, enter your router’s model number. You will see a lot of different software; you need to pick software that will match with the model number and the brand of your router. In our case, it’s “linksys”. Now get the bin file by downloading it.
Dd-wrt router databaseStep 8 – upload the bin file
Go back to the maintenance tab of your router and upload the downloaded bin file in the “firmware update” section and now wait for the firmware to install.
Step 9 – dd-wrt running
Your router is now running dd-wrt, which means that it is now compatible with a VPN client.
Step 10 – default ip changed
Your router's default ip has now changed to: ( http://192.168.1.1 ). Copy this address and paste it in a new web browser's url tab. A screen will now pop up where you will have to reset your username and your password, go ahead and reset it.
Step 11 – configure router
Now configure your router and set up a connection type for the wide area network (wan), this means your internet provider. If you are not sure where to find it, search dynamic host configuration protocol (dhcp), you are going to find it in there.
Setting up a VPN client on the router
Step 1 – make the router talk
Now, you have to make the router talk to the local area network and to the internet.
Step 2 – finish setup
Finish setting up any other advanced settings like access controls.
Step 3 – open VPN services
On your router settings, open the VPN tab which you will find under services.
Step 4 – enable VPN client
Enable the “start openVPN client”.
Step 5 – find VPN dd-wrt instructions
Whichever VPN you choose, you can find simple instructions for dd-wrt set up on their websites. For example, if you choose Nord VPN or rus VPN then you can find the setup instructions for dd-wrt firmware on their website, or ask the customer support to give you more instrucitons. Once you have installed the VPN client all you need to do now is browse the internet and enjoy your VPN connection to home network security.