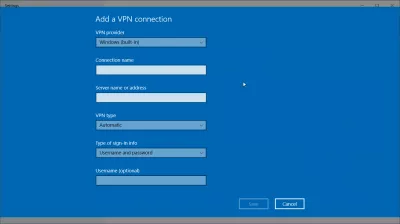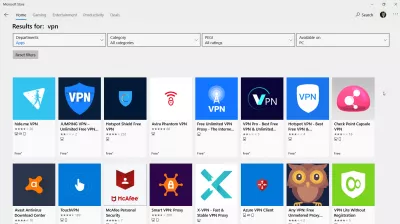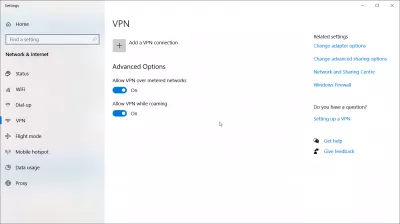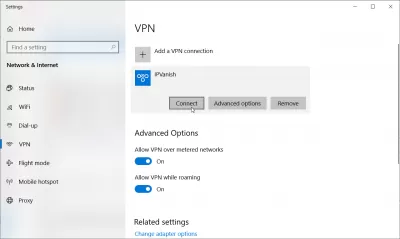วิธีการตั้งค่า VPN บน Windows 10
VPN เบื้องต้น:
VPN (ย่อมาจากเครือข่ายส่วนตัวเสมือน) เป็นซอฟต์แวร์ที่คุณสามารถใช้เพื่อรับประสบการณ์การใช้อินเทอร์เน็ตที่ปลอดภัยยิ่งขึ้น ช่วยผู้ใช้โดยรักษาความปลอดภัยเครือข่ายป้องกันแฮกเกอร์ป้องกันการค้นหาของคุณและอื่น ๆ VPN ยังช่วยในเรื่องต่าง ๆ เช่นการดู Netflix หรือ Hulu ปกป้องคุณจากเว็บไซต์ที่เป็นอันตรายซ่อนตำแหน่งของคุณ ฯลฯ เมื่อรับ VPN คุณสามารถรับมันสำหรับอุปกรณ์หลายประเภทเช่นคอมพิวเตอร์ (windows หรือ mac) โทรศัพท์ (Android หรือ iPhone) หรือ iPad ของคุณ
VPN ที่ดีที่สุดที่คุณจะได้รับคือ:
- PlanetFreeVPN: ข้อตกลงรายเดือน VPN ที่ดีที่สุดกับการสมัครสมาชิก 3 ปีที่ถูกที่สุด
- ITOP VPN: bandwith ไม่ จำกัด และข้อเสนอฟรี
- Nord VPN: แบรนด์ VPN ที่มีชื่อเสียงที่สุด
- Pure VPN: มากกว่า 6500 เซิร์ฟเวอร์
- Ivacy VPN: การสมัครสมาชิกรายปีที่ถูกที่สุด
- OVPN: ยืนยันการมุ่งเน้นไปที่ความเป็นส่วนตัว
- ExpressVPN: มักได้รับการจัดอันดับที่ปลอดภัยที่สุด
- Tunnelbear: ข้อมูลรายเดือนฟรี 500MB
แต่จำไว้ว่า - VPN ไม่ปกป้องความเป็นส่วนตัวให้ความปลอดภัยและการไม่เปิดเผยตัวตนเพิ่มเติม เมื่อแอปพลิเคชันเปิดใช้งานเซิร์ฟเวอร์ VPN จะเห็นทราฟฟิกเครือข่ายทั้งหมด - ความเสี่ยงยังคงอยู่ แต่จะถูกถ่ายโอนไปยังเจ้าของบริการหรือแอปพลิเคชัน
สำหรับ Windows 10 VPN จะต้องมีการกำหนดค่าโดยเฉพาะ จำเป็นต้องป้อนพารามิเตอร์ทั้งหมดในการตั้งค่าอย่างถูกต้อง
ที่นี่เราจะอธิบายเกี่ยวกับวิธีการเชื่อมต่อ VPN กับอุปกรณ์ของคุณโดยเฉพาะบน Windows 10
วิธีการตั้งค่า VPN บน Windows 10:
เมื่อคุณได้รับ VPN จากหนึ่งในสามโปรแกรมที่กล่าวมาข้างต้นตอนนี้คุณจำเป็นต้องรู้วิธีเชื่อมต่อ VPN ใหม่ของคุณกับอุปกรณ์ของคุณ สำหรับ Windows 10 ให้ทำตามขั้นตอนเหล่านี้:
ก่อนเชื่อมต่อ VPN ของคุณ:
- 1. ก่อนอื่นคุณต้องการสร้างโปรไฟล์ VPN ในการทำเช่นนี้คุณสามารถทำได้ด้วยตนเองหรือตั้งค่าบัญชีงานจาก บริษัท ของคุณ (หากคุณใช้ VPN สำหรับการทำงาน) จากนั้นไปที่ Microsoft Store เพื่อดูว่าคุณสามารถค้นหาแอปที่จะให้ VPN ของคุณหรือไปที่เว็บไซต์ VPN เพื่อดูการเชื่อมต่อ VPN
- 2. เมื่อคุณทำเช่นนั้นคุณจะต้องเพิ่มการเชื่อมต่อ VPN เริ่มด้วยผู้ให้บริการ VPN จากนั้นคุณจะเลือก Windows (บิวด์อิน) จากนั้นไปที่กล่องชื่อการเชื่อมต่อ ไปกับชื่อที่คุณจะคุ้นเคย ชื่อนี้จะช่วยคุณในการเชื่อมต่อ VPN ในช่องชื่อเซิร์ฟเวอร์ / ที่อยู่ให้ป้อนที่อยู่ของ VPN ถัดไปคือไปที่ประเภท VPN ซึ่งเป็นประเภทการเชื่อมต่อที่คุณต้องการสำหรับ VPN คุณต้องรู้ว่าบริการ VPN ของคุณมีอะไรบ้าง สุดท้ายคือข้อมูลการลงชื่อเข้าใช้ซึ่งคุณจะสร้างชื่อผู้ใช้รหัสผ่านรหัสผ่านเพียงครั้งเดียว ฯลฯ
- 3. ตอนนี้บันทึกข้อมูลของคุณบนคอมพิวเตอร์ของคุณ หากคุณต้องการตั้งค่าขั้นสูงเพิ่มเติมสำหรับ VPN ให้ไปที่การตั้งค่าขั้นสูงในคอมพิวเตอร์ของคุณ
วิธีเชื่อมต่อกับ VPN:
เมื่อคุณได้รับบัญชีของคุณพร้อมแล้วคุณก็สามารถเชื่อมต่อ VPN ได้! นี่คือขั้นตอนที่จำเป็นในการทำสิ่งนี้:
- 1. บนทาสก์บาร์ของคุณทางด้านขวาสุดคุณจะเห็นไอคอนอินเทอร์เน็ตของคุณ คลิกที่ไอคอนและเลือกเครือข่ายที่คุณต้องการใช้ VPN ของคุณ
- 2. เมื่อคุณเลือกเครือข่ายใดก็ตามที่คุณต้องการปุ่มเชื่อมต่อจะปรากฏขึ้นใต้การเชื่อมต่อ VPN หรือจะปรากฏขึ้นเมื่อการตั้งค่าเปิดซึ่งคุณสามารถเชื่อมต่อได้ หลังจากทำเช่นนี้คุณจะต้องป้อนชื่อผู้ใช้หรือรหัสผ่านที่คุณสร้างขึ้นเมื่อตั้งค่าบัญชีของคุณ
- 3. ในการตรวจสอบว่าคุณเชื่อมต่อกับ VPN หรือไม่ชื่อ VPN ควรแทนที่ชื่อเครือข่ายและบอกว่าเชื่อมต่อแล้ว ตรวจสอบทุก ๆ ครั้งเพื่อให้แน่ใจว่าเครือข่ายยังคงเชื่อมต่อกับ VPN ของคุณ
หากติดตั้ง VPN บนคอมพิวเตอร์ของคุณคุณจะพบมันในการตั้งค่า Windows ของคุณจากที่ที่คุณสามารถเชื่อมต่อกับ VPN ได้โดยตรงโดยใช้ตัวเลือกการเชื่อมต่อในตัว Windows โดยตรง