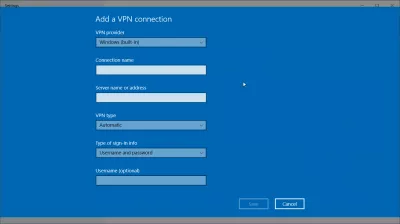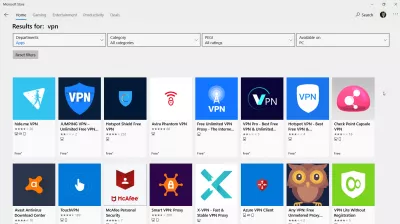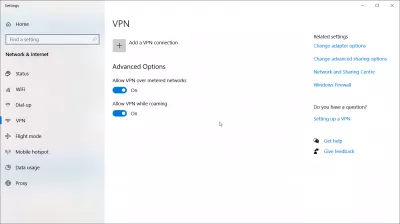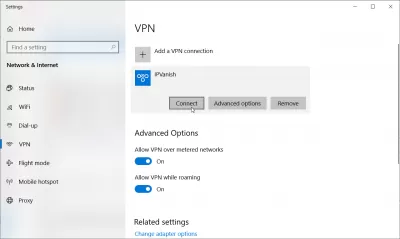Så här ställer du in en VPN på Windows 10
Introduktion till VPN:
VPN (står för virtuella privata nätverk) är en mjukvara som du kan skaffa dig för att få en säkrare internetupplevelse. Det hjälper användaren genom att säkra sitt nätverk, förhindra hackare, skydda dina sökningar, bland annat. VPN hjälper också till med saker som att titta på Netflix eller Hulu, skyddar dig från farliga webbplatser, döljer din plats osv. När du får ett VPN kan du få det för flera enheter som datorer (Windows eller Mac), telefoner (Android eller iPhone), eller din iPad.
De bästa VPN-skivorna du kan få är:
- PlanetFreeVPN: Den bästa VPN månadsavtalet med billigaste 3 års prenumeration
- ITOP VPN: Obegränsad bandwith och gratis erbjudande
- Nord VPN: Det mest kända VPN-märket
- PURE VPN: Mer än 6500 servrar
- IVACY VPN: Billigaste årlig prenumeration
- Ovpn: Verifierad fokus på integritet
- Expressvpn: Ofta betygsatt som den säkraste
- Tunnelbear: 500 MB gratis månadsdata
Men kom ihåg - VPN skyddar inte integritet, ger ytterligare säkerhet och anonymitet. När en applikation aktiveras ser VPN -servern all nätverkstrafik - riskerna kvarstår, men överförs till ägaren till tjänsten eller applikationen.
För Windows 10 måste VPN konfigureras specifikt. Det är nödvändigt att ange alla parametrar i inställningarna korrekt.
Här kommer vi att gå igenom hur du ansluter din VPN till din enhet, specifikt på Windows 10.
Så här ställer du in en VPN i Windows 10:
När du har fått ett VPN på en av de tre programvarorna som nämns ovan måste du nu veta hur du ansluter din nya VPN till din enhet. Följ följande för Windows 10:
Innan du ansluter ditt VPN:
- 1. Först vill du skapa en VPN-profil. För att göra detta kan du göra det manuellt själv eller ställa in ett arbetskonto från ditt företag (om du använder VPN för arbete). Gå sedan till Microsoft Store för att se om du kan hitta en app som kommer att ge ditt VPN eller gå till VPN: s webbplats för att se VPN-anslutningar.
- 2. När du gör det måste du lägga till VPN-anslutningen. Börja med VPN-leverantören, du väljer sedan Windows (inbyggt). Gå sedan till rutan för anslutningsnamn. Gå med ett namn som du känner till. Det här namnet hjälper dig att ansluta VPN. Nu anger du VPN-adressen i servernamn / adressruta. Nästa är att gå till VPN-typen, som är den typ av anslutning du vill göra för ditt VPN. Du måste veta vilken tjänst din VPN erbjuder. Senast är inloggningsinfo, där du skapar ett användarnamn, lösenord, engångslösenord etc.
- 3. Spara nu din information på din dator. Om du vill göra mer avancerade inställningar för VPN går du till avancerade inställningar på din dator.
Hur du ansluter till VPN:
Nu när du har fått ditt konto helt klart och klart kan du nu ansluta ditt VPN! Här är de nödvändiga stegen för att göra detta:
- 1. På din aktivitetsfält längst till höger bör du se din internetikon. Klicka på ikonen och välj vilket nätverk du vill använda ditt VPN på.
- 2. När du väljer vilket nätverk du vill kommer anslutningsknappen att visas under VPN-anslutningen eller så visas den när inställningarna öppnas där du kan ansluta. När du har gjort detta måste du ange det användarnamn eller lösenord som du skapade när du konfigurerade ditt konto.
- 3. För att ta reda på om du är ansluten till VPN bör VPN-namnet ersätta nätverkets namn och säga att det är anslutet. Kontrollera det så ofta för att se till att nätverket fortfarande är anslutet till ditt VPN.
Om en VPN har installerats på din dator, kommer du sannolikt att hitta den i dina Windows-inställningar, varifrån du direkt kan ansluta till VPN med hjälp av Windows Inbyggda anslutningsalternativ.