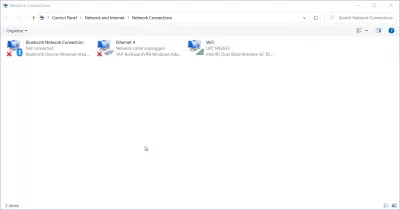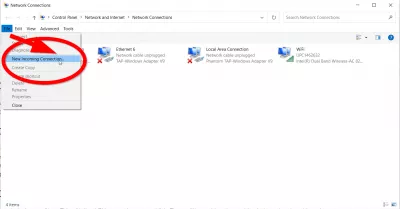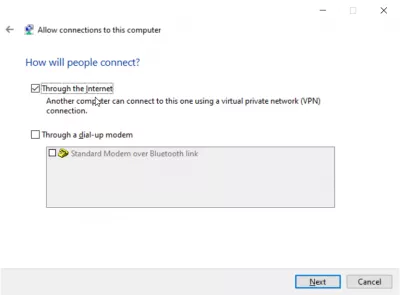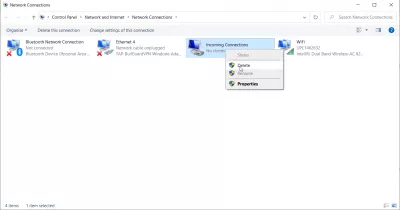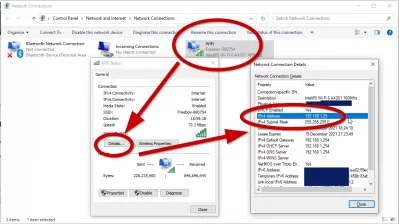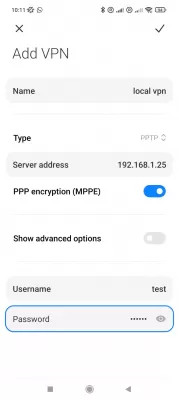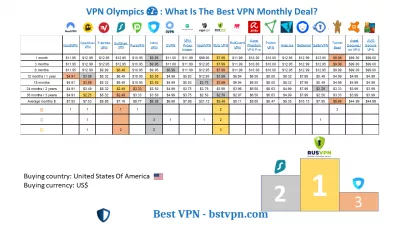Nastavitev strežnika VPN na Windows 10 v 8 korakih
- Uvod
- Ustvarjanje strežnika
- 8 korakov za nastavitev strežnika VPN v sistemu Windows 10
- 1. KORAK - odprite »Omrežne povezave«
- 2. KORAK - izberite Nova dohodna povezava
- 3. KORAK - izberite uporabniške račune
- KORAK 4 - Označite polje »Prek interneta«
- KORAK 5 - izberite mrežne protokole
- 6. KORAK - Dovoli dostop
- 7. KORAK - Windows bo zdaj konfiguriral dostop
- 8. KORAK - Strežnik VPN v vašem sistemu je zdaj aktiven
- Windows / iPhone / Android: Kako se povezati z Windows VPN?
- Windows: Poiščite moj lokalni naslov IP
- Windows / iPhone / Android: Povežite se z Windows VPN
- Zakaj ustvariti strežnik VPN v sistemu Windows 10?
- Kateri so najboljši VPN za ustvarjanje strežnika VPN v sistemu Windows 10?
- Najboljši ponudnik za ustvarjanje strežnika Windows 10 VPN
- Pogosto Zastavljena Vprašanja
- Komentarji (3)
Uvod
VPN je virtualno zasebno omrežje. Gre za šifriran predor med dvema napravama, ki vam omogoča dostop do katerega koli spletnega mesta in spletne storitve zasebno in varno.Windows ima pomembno prednost - na poti lahko ustvarite svoj VPN strežnik za dostop do map v skupni rabi ali drugih aplikacijah. Windows to res zmore. Vendar pa obstaja nekaj pravil za konfiguracijo VPN strežnika Windows 10 in začnite.
Koristno je, če ustvarite strežnik VPN, če se želite povezati z domačim omrežjem, če želite igrati igre LAN ali če želite zaščititi spletni brskalnik na javni kavarni wi-fi. To je nekaj neštetih razlogov, zakaj bi morali razmisliti o uporabi VPN-ja. Windows ima možnost gostovanja strežnikov VPN. Windows to stori tako, da uporabi protokol tuneliranja od točke do točke, skratka PPTP. Pokazali vam bomo, kako ga najti v računalniku in ustvarili strežnik VPN. Če uporabljate Windows 7, 8 ali 10, potem vam ni treba skrbeti, bodo koraki, ki vam jih bomo pokazali za nastavitev strežnika VPN v sistemu Windows 10, delovali za vse.
Kaj je strežnik Windows VPN? Strežnik Windows VPN bo drugim napravam v lokalnem omrežju omogočil varno povezavo prek povezave Windows VPN
Z nastavitvijo strežnika Windows VPN na tej napravi bodo druge naprave, povezane v LAN, lahko uporabljale zaščiteno in šifrirano internetno povezavo, ne da bi morali imeti povezavo in račun VPN.
Ustvarjanje strežnika
Ni vam treba skrbeti, če še nikoli v računalniku niste storili česa takega. Proces bomo razdelili na korake, da ga bomo lažje razumeli.
8 korakov za nastavitev strežnika VPN v sistemu Windows 10
- 1. KORAK - odprite »Omrežne povezave«
- 2. KORAK - izberite Nova dohodna povezava
- 3. KORAK - izberite uporabniške račune
- KORAK 4 - Označite polje »Prek interneta«
- KORAK 5 - izberite mrežne protokole
- 6. KORAK - Dovoli dostop
- 7. KORAK - Windows bo zdaj konfiguriral dostop
- 8. KORAK - Strežnik VPN v vašem sistemu je zdaj aktiven
1. KORAK - odprite »Omrežne povezave«
Najprej morate odpreti Omrežne povezave, to je okno, v spodnjem levem kotu zaslona kliknite ikono zagon sistema Windows in vnesite te črke ncpa.cpl. Pritisnite Enter.
2. KORAK - izberite Nova dohodna povezava
Ko odprete »Omrežne povezave«, na tipkovnici pritisnite Alt. Prikaže se celoten meni. Zdaj kliknite na meni Datoteka. Zdaj izberite »Nova dohodna povezava«.
3. KORAK - izberite uporabniške račune
Zdaj izberite uporabniške račune, tiste, ki bi se lahko povezali na daljavo. Če želite izboljšati svojo varnost, lahko nadaljujete in ustvarite nov račun. To uporabnikom, ki se prijavijo na vaš VPN, ne bo omogočilo prijave iz primarnega računa. To lahko preprosto storite s klikom na gumb z napisom Dodaj nekoga. Ne pozabite, da ne glede na to, kaj izberete, morate zagotoviti, da ima račun, ki ga izberete, težko geslo. Ne želimo, da ljudje vdrejo v naš sistem. Ko izberete uporabnika, kliknite »Naprej«.
KORAK 4 - Označite polje »Prek interneta«
Označite polje »Prek interneta«. To bo omogočilo vzpostavitev VPN povezav. V tem oknu ne bo nič drugega kot ta možnost. Zdaj kliknite »Naprej«. Če imate nameščeno klicno strojno opremo, lahko tudi dovolite vsako dohodno povezavo prek starega modema za klicanje.
KORAK 5 - izberite mrežne protokole
Pojdite naprej in izberite mrežne protokole, ki morajo biti aktivni za vse dohodne povezave. Če ne želite, da uporabnik, ki je povezan z vašim VPN, ima dovoljenje za dostop do tiskalnikov ali datotek v lokalnem omrežju, potem samo počistite možnost in vsi ste v redu.
6. KORAK - Dovoli dostop
Nato kliknite na gumb Dovoli dostop.
7. KORAK - Windows bo zdaj konfiguriral dostop
Windows bo zdaj konfiguriral dostop za uporabniške račune, ki ste jih izbrali prej. Ta postopek lahko traja do nekaj sekund.
8. KORAK - Strežnik VPN v vašem sistemu je zdaj aktiven
Strežnik VPN v vašem sistemu je zdaj aktiven. Omogočeno je sprejemanje vseh zahtev za dohodne povezave. Če želite v prihodnosti onemogočiti ta strežnik VPN, se vrnite na »Omrežne povezave«.
Če niste prepričani, kako priti do tja, preprosto ponovite 1. korak nastavitve strežnika VPN v sistemu Windows 10 korakov - Ko ste v oknu, samo izbrišite razdelek »Dohodne povezave«.
Windows / iPhone / Android: Kako se povezati z Windows VPN?
Ko je vaš strežnik ustvaril na lokalni namestitvi Windows10, lahko preprosto povežete katero koli napravo, ki se nahaja na istem lokalnem omrežju - pomen v večini primerov, na isti povezavi WiFi, tako da preprosto preverite lokalni IP naslov Windows Server in uporabo Ta naslov ustvariti novo VPN povezavo na vašem računalniku Windows ali drugi napravi Android.
Če pa se povežete z vašim Windows10 VPN od zunaj vašega LAN, je potrebna naprednejša konfiguracija in morate poznati svoj javni IP.
Windows: Poiščite moj lokalni naslov IP
Če želite najti naslov IP lokalnega strežnika Windows VPN, preprosto odprite meni Omrežne povezave in od tam, odprite podrobnosti povezave WiFi.
Znotraj okna stanja WiFi, odprite podrobnosti iz ustreznih podrobnosti Gumb, in preprosto najdete naslov IPv4 - to je vaš lokalni naslov strežnika VPN.
Windows / iPhone / Android: Povežite se z Windows VPN
Nato na vaši napravi Android preprosto ustvarite novo povezavo VPN z uporabo ustrezne možnosti, ki se običajno nahaja v meniju VPN pod nastavitvami.
Od tam dodajte nov strežnik VPN in vnesite svoj lokalni IP-naslov Windows10 kot naslov strežnika VPN, dajte povezavo ime in vnesite svoje uporabniško ime in geslo. In voila, to bi moralo biti!
Zakaj ustvariti strežnik VPN v sistemu Windows 10?
Korake, ki vodijo k ustvarjanju strežnika VPN v sistemu Windows 10, je zelo enostavno slediti, če ste pripravljeni konfigurirati namestitev lokalnega računalnika, da zagotovite povezave drugih računalnikov, ki so v istem lokalnem omrežju (LAN) kot vaš prenosnik.
Prepričajte se, da se drugi računalniki ali naprave, ki naj bi zaščitili svoje internetne povezave, povezujejo s svetovnim spletom prek vašega računalnika in ne neposredno na vas. V nasprotnem primeru bo vsaka posamezna naprava morda potrebovala povezavo VPN, ki jo lahko dobite tudi pri katerem koli ponudniku in dobite zaščiten naslov IP za napravo, ki se razlikuje glede na napravo, če uporablja različne strežnike.
Z ustvarjanjem strežnika VPN v sistemu Windows 10 v računalniku, ki ima glavni dostop do interneta, lahko strežnik VPN Windows 10 uporabite za zaščito povezave vseh drugih naprav, če so le-te v istem omrežju LAN.
Kateri so najboljši VPN za ustvarjanje strežnika VPN v sistemu Windows 10?
Ustvarite strežnik VPN Windows 10 z uporabo najboljšega VPN-ja, ki je na voljo na trgu za vašo uporabo, ki bi na splošno moral biti neomejen, neomejen in brez dnevnika VPN, poleg tega pa seveda ponudite tudi najboljšo mesečno ponudbo VPN, s katero boste dobili varno povezavo za najnižja cena.
Najboljši ponudnik za ustvarjanje strežnika Windows 10 VPN
- PlanetFreeVPN, najcenejši VPN za enomesečno ali 3-letno naročnino
- Ivacy VPN, najcenejši VPN za enoletno naročnino
- SurfShark VPN, najcenejši VPN za 2-letno naročnino
Pogosto Zastavljena Vprašanja
- Ali je mogoče nastaviti strežnik VPN v sistemu Windows 10?
- Da, lahko ustvarite in nastavite svoj VPN strežnik za dostop do skupnih map ali drugih aplikacij po internetu, kjer koli že ste.