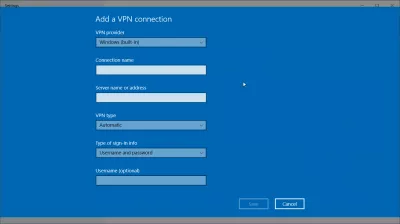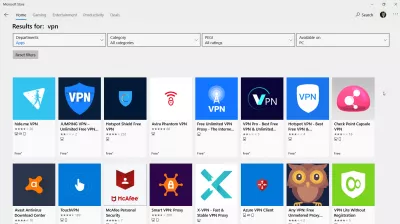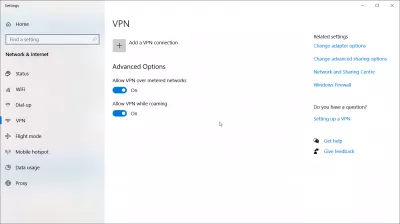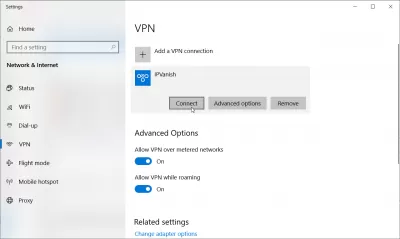Jak skonfigurować VPN w systemie Windows 10
Wprowadzenie do VPN:
VPN (skrót od wirtualnej sieci prywatnej) to oprogramowanie, które można nabyć, aby mieć bezpieczniejsze korzystanie z Internetu. Pomaga użytkownikowi, między innymi, zabezpieczając ich sieć, zapobiegając hakerom, chroniąc Twoje wyszukiwania. Sieci VPN pomagają również w takich rzeczach, jak oglądanie Netflix lub Hulu, chronią przed niebezpiecznymi witrynami internetowymi, ukrywają Twoją lokalizację itp. Po uzyskaniu VPN możesz ją uzyskać na wiele urządzeń, takich jak komputery (Windows lub Mac), telefony (Android lub iPhone), lub iPada.
Najlepsze VPN, jakie możesz zdobyć, to:
- PlanetFreeVPN: Najlepsza transakcja miesięczna VPN z najtańszą 3-letnią subskrypcją
- ITOP VPN: Unlimited Bandwith i bezpłatna oferta
- NORD VPN: Najbardziej znana marka VPN
- Czysty VPN: Ponad 6500 serwerów
- Ivacy VPN: najtańsza coroczna subskrypcja
- Ovpn: zweryfikowany nacisk na prywatność
- ExpressVPN: Często oceniany jako najbardziej bezpieczny
- TunnelBear: 500 MB Bezpłatne miesięczne dane
Pamiętaj jednak - VPN nie chronią prywatności, zapewniają dodatkowe bezpieczeństwo i anonimowość. Gdy aplikacja jest aktywowana, serwer VPN widzi cały ruch sieciowy - ryzyko pozostaje, ale są przeniesione do właściciela usługi lub aplikacji.
W przypadku systemu Windows 10 VPN należy konkretnie skonfigurować. Konieczne jest prawidłowe wprowadzenie wszystkich parametrów w ustawieniach.
Tutaj omówimy, jak połączyć VPN z urządzeniem, szczególnie w systemie Windows 10.
Jak skonfigurować VPN w systemie Windows 10:
Gdy już uzyskasz VPN dla jednego z trzech programów wymienionych powyżej, musisz teraz wiedzieć, jak podłączyć nową VPN do swojego urządzenia. W przypadku systemu Windows 10 wykonaj następujące kroki:
Przed podłączeniem VPN:
- 1. Najpierw chcesz utworzyć profil VPN. Aby to zrobić, możesz zrobić to ręcznie samodzielnie lub założyć konto służbowe w swojej firmie (jeśli używasz VPN do pracy). Następnie przejdź do Microsoft Store, aby sprawdzić, czy możesz znaleźć aplikację, która zapewni Ci VPN, lub przejdź do witryny sieci VPN, aby zobaczyć połączenia VPN.
- 2. Gdy to zrobisz, musisz dodać połączenie VPN. Zacznij od dostawcy VPN, a następnie wybierz Windows (wbudowany). Następnie przejdź do pola nazwy połączenia. Wybierz imię, które będziesz znać. Ta nazwa pomoże Ci połączyć się z VPN. Teraz w polu nazwa / adres serwera wprowadź adres VPN. Następnie przejdź do typu VPN, który jest typem połączenia, które chcesz nawiązać z VPN. Musisz wiedzieć, jakie usługi oferuje Twoja sieć VPN. Na końcu znajdują się dane logowania, w których utworzysz nazwę użytkownika, hasło, hasło jednorazowe itp.
- 3. Teraz zapisz informacje na swoim komputerze. Jeśli chcesz wprowadzić bardziej zaawansowane ustawienia VPN, przejdź do zaawansowanych ustawień na komputerze.
Jak połączyć się z VPN:
Teraz, gdy masz już skonfigurowane i gotowe konto, możesz teraz podłączyć VPN! Oto niezbędne kroki, aby to zrobić:
- 1. Na pasku zadań po prawej stronie powinna pojawić się ikona Internetu. Kliknij ikonę i wybierz sieć, w której chcesz korzystać z VPN.
- 2. Po wybraniu dowolnej sieci przycisk połączenia pojawi się pod połączeniem VPN lub pojawi się, gdy zostaną otwarte ustawienia, w których można się połączyć. Po wykonaniu tej czynności będziesz musiał wprowadzić nazwę użytkownika lub hasło utworzone podczas zakładania konta.
- 3. Aby dowiedzieć się, czy jesteś połączony z VPN, nazwa sieci VPN powinna zastąpić nazwę sieci i powiedzieć, że jest połączona. Sprawdzaj to co jakiś czas, aby upewnić się, że sieć jest nadal połączona z Twoją siecią VPN.
Jeśli na komputerze zainstalowano VPN, najprawdopodobniej znajdziesz go w ustawieniach systemu Windows, z którego można bezpośrednio podłączyć do VPN przy użyciu wbudowanych opcji połączenia systemu Windows.