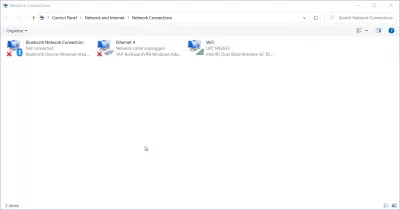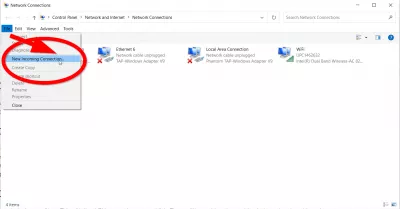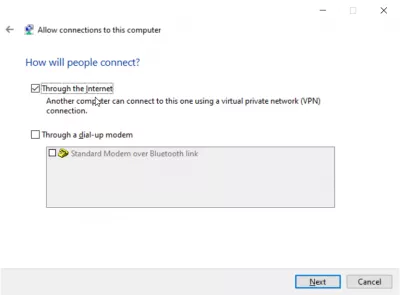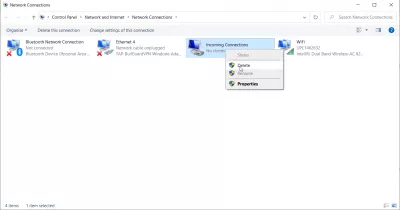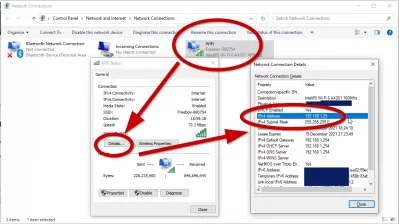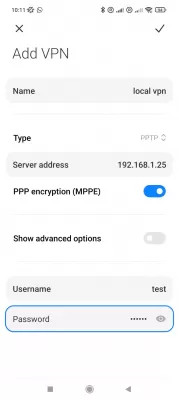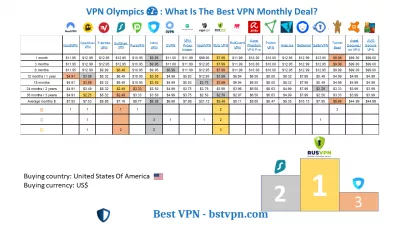Konfiguracja serwera VPN w systemie Windows 10 w 8 krokach
- Wprowadzenie
- Tworzenie serwera
- 8 kroków, aby skonfigurować serwer VPN w systemie Windows 10
- KROK 1 - otwórz „Połączenia sieciowe”
- KROK 2 - wybierz „Nowe połączenie przychodzące”
- KROK 3 - wybierz konta użytkowników
- KROK 4 - Zaznacz pole „Przez Internet”
- KROK 5 - wybierz protokoły sieciowe
- KROK 6 - Zezwól na dostęp
- KROK 7 - Windows skonfiguruje teraz dostęp
- KROK 8 - Serwer VPN w Twoim systemie jest teraz aktywny
- Windows / iPhone / Android: Jak połączyć się z Windows VPN?
- Windows: Znajdź mój lokalny adres IP
- Windows / iPhone / Android: Połącz się z Windows VPN
- Po co tworzyć serwer VPN w systemie Windows 10?
- Jakie są najlepsze sieci VPN do tworzenia serwera VPN w systemie Windows 10?
- Najlepszy dostawca do stworzenia serwera VPN dla systemu Windows 10
- Często Zadawane Pytania
- Komentarze (3)
Wprowadzenie
VPN to wirtualna prywatna sieć. Jest to zaszyfrowany tunel między dwoma urządzeniami, umożliwiający dostęp do dowolnej witryny i usługi online prywatnie i bezpiecznie.Windows ma znaczącą zaletę - możesz utworzyć własny serwer VPN, aby uzyskać dostęp do udostępnianych folderów lub innych aplikacji przez Internet w podróży. Windows naprawdę mogą to zrobić. Ale istnieje kilka reguł, aby skonfigurować serwer VPN Windows 10 i rozpocząć.
Utworzenie serwera VPN może być przydatne, jeśli chcesz połączyć się z siecią domową, jeśli chcesz grać w gry LAN lub jeśli chcesz zabezpieczyć przeglądarkę internetową w publicznej kawiarni Wi-Fi. To tylko niektóre z niezliczonych powodów, dla których warto rozważyć korzystanie z VPN. Windows ma potencjał do hostowania serwerów VPN. Windows robi to za pomocą protokołu tunelowania punkt-punkt, w skrócie PPTP. Pokażemy Ci, jak znaleźć go na komputerze i utworzyć serwer VPN. Jeśli używasz systemu Windows 7, 8 lub 10, nie musisz się martwić, kroki, które pokażemy Ci w celu skonfigurowania serwera VPN w systemie Windows 10, będą działać dla nich wszystkich.
Co to jest serwer VPN dla systemu Windows? Serwer Windows VPN pozwoli innym urządzeniom w sieci LAN na bezpieczne łączenie się za pośrednictwem połączenia VPN w systemie Windows
Po skonfigurowaniu serwera Windows VPN na tym komputerze inne urządzenia podłączone do sieci LAN będą mogły korzystać z bezpiecznego i zaszyfrowanego połączenia internetowego bez konieczności posiadania połączenia i konta VPN.
Tworzenie serwera
Nie musisz się martwić, jeśli nigdy wcześniej nie robiłeś czegoś takiego na swoim komputerze. Podzielimy ten proces na etapy, aby łatwiej było go zrozumieć.
8 kroków, aby skonfigurować serwer VPN w systemie Windows 10
- KROK 1 - otwórz „Połączenia sieciowe”
- KROK 2 - wybierz „Nowe połączenie przychodzące”
- KROK 3 - wybierz konta użytkowników
- KROK 4 - Zaznacz pole „Przez Internet”
- KROK 5 - wybierz protokoły sieciowe
- KROK 6 - Zezwól na dostęp
- KROK 7 - Windows skonfiguruje teraz dostęp
- KROK 8 - Serwer VPN w Twoim systemie jest teraz aktywny
KROK 1 - otwórz „Połączenia sieciowe”
Najpierw musisz otworzyć „Połączenia sieciowe”, to jest okno, kliknij ikonę startową Windows w lewym dolnym rogu ekranu i wpisz te litery „ncpa.cpl”. Naciśnij enter.
KROK 2 - wybierz „Nowe połączenie przychodzące”
Po otwarciu „Połączenia sieciowe” naciśnij Alt na klawiaturze. Spowoduje to wyświetlenie pełnego menu. Teraz kliknij menu „Plik”. Teraz wybierz „Nowe połączenie przychodzące”.
KROK 3 - wybierz konta użytkowników
Teraz wybierz konta użytkowników, które mogą łączyć się zdalnie. Jeśli chcesz, możesz podnieść poziom bezpieczeństwa, możesz śmiało utworzyć nowe konto. Nie pozwoli to użytkownikom logującym się do Twojej sieci VPN na logowanie się z konta głównego. Możesz to łatwo zrobić, klikając przycisk „Dodaj kogoś”. Pamiętaj, że cokolwiek wybierzesz, musisz upewnić się, że wybrane konto ma trudne hasło. Nie chcemy, aby ludzie hakowali nasz system. Po wybraniu użytkownika kliknij „Dalej”.
KROK 4 - Zaznacz pole „Przez Internet”
Zaznacz pole „Przez Internet”. Umożliwi to nawiązanie połączeń VPN. W tym oknie nie będzie nic poza tą opcją. Teraz kliknij „Dalej”. Jeśli masz zainstalowany sprzęt telefoniczny, możesz także zezwolić na dowolne połączenie przychodzące przez stary modem telefoniczny.
KROK 5 - wybierz protokoły sieciowe
Śmiało i wybierz protokoły sieciowe, które muszą być aktywne dla wszelkich połączeń przychodzących. Jeśli nie chcesz, aby użytkownik podłączony do Twojej sieci VPN miał uprawnienia dostępu do drukarek lub plików w sieci lokalnej, po prostu odznacz tę opcję i wszystko gotowe.
KROK 6 - Zezwól na dostęp
Następnie kliknij przycisk „Zezwól na dostęp”.
KROK 7 - Windows skonfiguruje teraz dostęp
System Windows skonfiguruje teraz dostęp dla kont użytkowników wybranych wcześniej. Ten proces może zająć do kilku sekund.
KROK 8 - Serwer VPN w Twoim systemie jest teraz aktywny
Serwer VPN w twoim systemie jest teraz aktywny. Umożliwia przyjmowanie żądań połączeń przychodzących. Jeśli w przyszłości zechcesz wyłączyć ten serwer VPN, po prostu wróć do „Połączenia sieciowe”.
Jeśli nie masz pewności, jak się tam dostać, po prostu powtórz krok 1 konfiguracji serwera VPN w systemie Windows 10 - po wyświetleniu okna usuń sekcję „Połączenia przychodzące”.
Windows / iPhone / Android: Jak połączyć się z Windows VPN?
Po utworzeniu własnego serwera w lokalnej instalacji systemu Windows10 można łatwo podłączyć dowolne urządzenie znajdujące się na tej samej sieci lokalnej - znaczenia w większości przypadków, na tym samym połączeniu WiFi, po prostu sprawdzając lokalny adres IP Windows Server i używając adres ten, aby utworzyć nowe połączenie VPN na komputerze z systemem Windows lub innym urządzeniu z Androidem.
Jednak, aby połączyć się z systemem Windows10 VPN z zewnątrz LAN, wymagana jest bardziej zaawansowana konfiguracja i musisz znać swój publiczny IP.
Windows: Znajdź mój lokalny adres IP
Aby znaleźć adres IP lokalnego serwera VPN Windows, po prostu otwórz menu Połączenia sieciowe, a stamtąd otwórz szczegóły połączenia WiFi.
W oknie Stan WiFi otwórz szczegóły z odpowiednich szczegółów, a po prostu znajdź adres IPv4 - jest to Twój lokalny adres serwera VPN.
Windows / iPhone / Android: Połącz się z Windows VPN
Następnie na urządzeniu z Androidem wystarczy utworzyć nowe połączenie VPN, za pomocą odpowiedniej opcji, zwykle znajdującej się w menu VPN w ustawieniach.
Stamtąd dodaj nowy serwer VPN i wprowadź swój lokalny adres IP Windows10 jako adres serwera VPN, podaj połączenie nazwę i wprowadź nazwę użytkownika i hasło. I voila, to powinno być!
- Jak połączyć się z VPN na Androida
- Jak połączyć się z VPN na iPhone
- Jak połączyć się z VPN w systemie Windows
Po co tworzyć serwer VPN w systemie Windows 10?
Kroki prowadzące do utworzenia serwera VPN w systemie Windows 10 są dość łatwe do wykonania, jeśli chcesz skonfigurować instalację komputera lokalnego w celu zabezpieczenia połączeń innych komputerów znajdujących się w tej samej sieci lokalnej (LAN), co twój laptop.
Upewnij się, że inne komputery lub urządzenia, które mają zabezpieczać ich połączenia internetowe, łączą się z siecią WWW za pośrednictwem twojego komputera, a nie bezpośrednio z tobą. W przeciwnym razie każde pojedyncze urządzenie może wymagać połączenia VPN, które można również uzyskać od dowolnego dostawcy i uzyskać indywidualny adres IP zabezpieczony dla urządzenia, który będzie inny dla każdego urządzenia, jeśli używają różnych serwerów.
Dlatego tworząc serwer VPN w systemie Windows 10 na komputerze, który ma główny dostęp do Internetu, można użyć tego serwera VPN systemu Windows 10 do zabezpieczenia połączeń wszystkich innych urządzeń, o ile znajdują się one w tej samej sieci LAN.
Jakie są najlepsze sieci VPN do tworzenia serwera VPN w systemie Windows 10?
Utwórz serwer VPN dla systemu Windows 10, korzystając z najlepszej dostępnej na rynku sieci VPN do użytku, która powinna być ogólnie nieograniczoną, nieograniczoną i bez logów VPN, oprócz oczywiście najlepszej miesięcznej oferty VPN, która zapewni Ci bezpieczne połączenie najniższa cena.
Najlepszy dostawca do stworzenia serwera VPN dla systemu Windows 10
- PlanetFreeVPN, najtańsza sieć VPN na jeden miesiąc lub 3 lata subskrypcji
- Ivacy VPN, najtańszy VPN na roczną subskrypcję
- SurfShark VPN, najtańszy VPN na 2 lata subskrypcji
Często Zadawane Pytania
- Czy można skonfigurować serwer VPN w systemie Windows 10?
- Tak, możesz utworzyć i skonfigurować własny serwer VPN, aby uzyskać dostęp do udostępnionych folderów lub innych aplikacji przez Internet, gdziekolwiek jesteś.