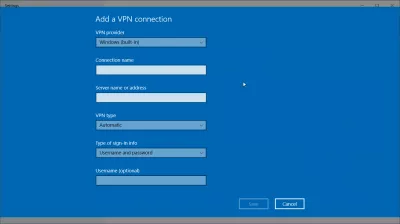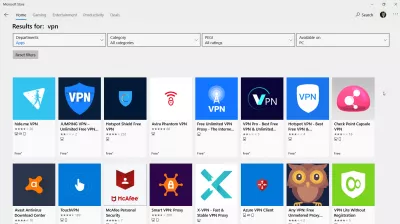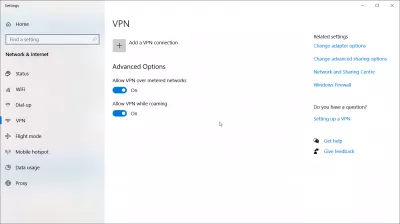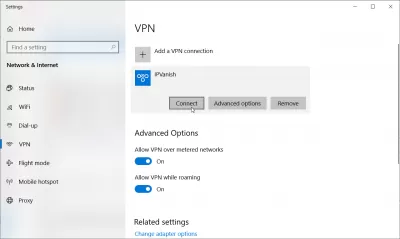Come configurare una VPN su Windows 10
Introduzione alle VPN:
VPN (sta per rete privata virtuale) è un software che puoi acquisire per avere un'esperienza Internet più sicura. Aiuta l'utente proteggendo la propria rete, impedendo agli hacker, proteggendo le ricerche, tra le altre cose. Le VPN aiutano anche con cose come guardare Netflix o Hulu, ti proteggono da siti Web pericolosi, nascondono la tua posizione, ecc. Quando ottieni una VPN, puoi ottenerla per più dispositivi come computer (Windows o Mac), telefoni (Android o iPhone), o il tuo iPad.
Le migliori VPN che puoi ottenere sono:
- PlanetFreeVPN: il miglior accordo mensile VPN con abbonamento a 3 anni più economico
- ITOP VPN: Banderizza illimitata e offerta gratuita
- Nord VPN: il marchio VPN più famoso
- Pure VPN: più di 6500 server
- Ivacy VPN: abbonamento annuale più economico
- OVPN: attenzione verificata sulla privacy
- ExpressVPN: spesso valutato come il più sicuro
- Tunnelbear: Dati mensili gratuiti da 500 MB
Ma ricorda: VPN non protegge la privacy, fornisce ulteriore sicurezza e anonimato. Quando un'applicazione viene attivata, il server VPN vede tutto il traffico di rete: i rischi rimangono, ma vengono trasferiti al proprietario del servizio o dell'applicazione.
Per Windows 10 VPN deve essere configurato in modo specifico. È necessario inserire correttamente tutti i parametri nelle impostazioni.
Qui esamineremo come connettere la tua VPN al tuo dispositivo, in particolare su Windows 10.
Come configurare una VPN su Windows 10:
Una volta ottenuta una VPN su uno dei tre software sopra menzionati, ora devi sapere come connettere la tua nuova VPN al tuo dispositivo. Per Windows 10, attenersi alla seguente procedura:
Prima di connettere la tua VPN:
- 1. Innanzitutto, si desidera creare un profilo VPN. Per fare ciò, puoi farlo manualmente da solo o impostare un account di lavoro dalla tua azienda (se stai usando la VPN per lavoro). Quindi vai al Microsoft Store per vedere se riesci a trovare un'app che fornirà la tua VPN o vai al sito Web delle VPN per vedere le connessioni VPN.
- 2. Una volta fatto ciò, è necessario aggiungere la connessione VPN. Inizia con il provider VPN, quindi sceglierai Windows (integrato). Quindi vai alla casella del nome della connessione. Scegli un nome che ti sarà familiare. Questo nome ti aiuterà a connetterti alla VPN. Ora nella casella nome / indirizzo del server, inserisci l'indirizzo della VPN. Il prossimo è passare al tipo di VPN, che è il tipo di connessione che si desidera stabilire per la propria VPN. Devi sapere quale servizio offre la tua VPN. Le ultime sono le informazioni di accesso, in cui creerai un nome utente, una password, una sola password, ecc.
- 3. Ora salva le tue informazioni sul tuo computer. Se vuoi fare impostazioni più avanzate per la VPN, vai su impostazioni avanzate sul tuo computer.
Come connettersi alla VPN:
Ora che il tuo account è pronto e pronto, ora puoi connettere la tua VPN! Ecco i passaggi necessari per farlo:
- 1. Sulla barra delle applicazioni all'estrema destra, dovresti vedere l'icona di Internet. Fai clic sull'icona e scegli su quale rete desideri utilizzare la tua VPN.
- 2. Dopo aver selezionato la rete desiderata, il pulsante di connessione verrà visualizzato sotto la connessione VPN o verrà visualizzato quando si aprono le impostazioni in cui è possibile connettersi. Dopo aver fatto ciò, dovrai inserire il nome utente o la password che hai creato durante la configurazione del tuo account.
- 3. Per sapere se sei connesso alla VPN, il nome della VPN dovrebbe sostituire il nome della rete e dire che è connesso. Controllalo ogni tanto per assicurarti che la rete sia ancora connessa alla tua VPN.
Se un VPN è stato installato sul tuo computer, molto probabilmente lo troverai nelle impostazioni di Windows, da cui è possibile connettersi direttamente alla VPN utilizzando le opzioni di connessione integrate di Windows.