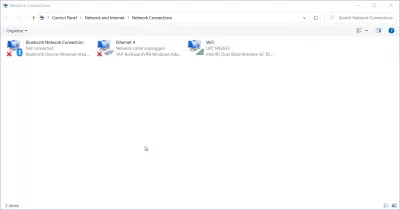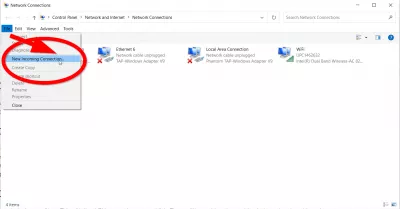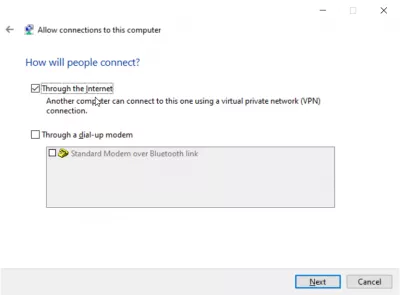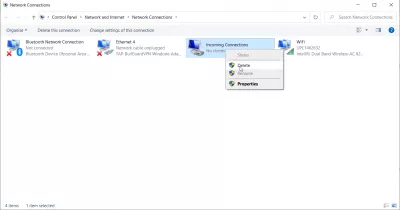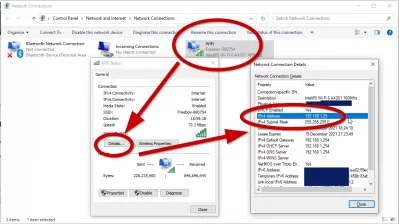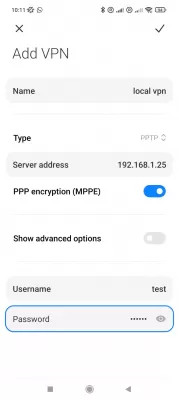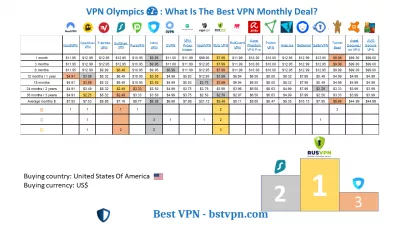Menyiapkan server VPN di windows 10 dalam 8 langkah
- pengantar
- Menciptakan Server
- 8 Langkah Untuk Mengatur Server VPN Di Windows 10
- LANGKAH 1 - buka Koneksi Jaringan
- LANGKAH 2 - pilih Koneksi Baru Masuk
- LANGKAH 3 - pilih akun pengguna
- LANGKAH 4 - Centang kotak Melalui Internet
- LANGKAH 5 - pilih protokol jaringan
- LANGKAH 6 - Izinkan akses
- LANGKAH 7 - Windows sekarang akan mengkonfigurasi akses
- LANGKAH 8 - Server VPN di sistem Anda sekarang aktif
- Windows / iPhone / Android: Cara terhubung ke Windows VPN?
- Windows: Temukan alamat IP lokal saya
- Windows / iPhone / Android: Hubungkan ke Windows VPN
- Mengapa Membuat Server VPN Di Windows 10?
- Apa VPN terbaik untuk membuat server VPN di Windows 10?
- Penyedia terbaik untuk membuat server VPN Windows 10
- Pertanyaan Yang Sering Diajukan
- Komentar (3)
pengantar
VPN adalah jaringan pribadi virtual. Ini adalah terowongan terenkripsi antara dua perangkat, memungkinkan Anda untuk mengakses situs web apa pun dan layanan online secara pribadi dan aman.Windows memiliki keuntungan yang signifikan - Anda dapat membuat server VPN sendiri untuk mengakses folder bersama atau aplikasi lain melalui Internet saat bepergian. Windows benar -benar bisa melakukannya. Tetapi ada beberapa aturan untuk mengonfigurasi VPN Server Windows 10 dan memulai.
Dapat berguna untuk membuat server VPN jika Anda ingin terhubung ke jaringan rumah, jika Anda ingin bermain game LAN, atau jika Anda ingin mengamankan browser web Anda di wi-fi kafe umum. Ini adalah beberapa alasan yang tak terhitung jumlahnya mengapa Anda harus mempertimbangkan untuk menggunakan VPN. Windows memiliki potensi untuk meng-host server VPN. Windows melakukan ini dengan menggunakan protokol tunneling point-to-point, singkatnya PPTP. Kami akan menunjukkan kepada Anda bagaimana menemukannya di komputer Anda dan membuat server VPN. Jika Anda menggunakan Windows 7, 8, atau 10 maka Anda tidak perlu khawatir, langkah-langkah yang akan kami tunjukkan untuk menyiapkan server VPN pada Windows 10 akan bekerja untuk semuanya.
Apa itu server Windows VPN? Server Windows VPN akan memungkinkan perangkat lain di LAN Anda untuk terhubung dengan aman melalui koneksi VPN Windows
Dengan mengatur server Windows VPN pada mesin itu, perangkat lain yang terhubung ke LAN akan dapat menggunakan koneksi Internet yang diamankan dan dienkripsi tanpa perlu memiliki koneksi dan akun VPN sendiri.
Menciptakan Server
Anda tidak perlu khawatir jika Anda belum pernah melakukan hal seperti ini di komputer Anda sebelumnya. Kami akan memecah proses menjadi langkah-langkah sehingga lebih mudah dimengerti.
8 Langkah Untuk Mengatur Server VPN Di Windows 10
- LANGKAH 1 - buka Koneksi Jaringan
- LANGKAH 2 - pilih Koneksi Baru Masuk
- LANGKAH 3 - pilih akun pengguna
- LANGKAH 4 - Centang kotak Melalui Internet
- LANGKAH 5 - pilih protokol jaringan
- LANGKAH 6 - Izinkan akses
- LANGKAH 7 - Windows sekarang akan mengkonfigurasi akses
- LANGKAH 8 - Server VPN di sistem Anda sekarang aktif
LANGKAH 1 - buka Koneksi Jaringan
Pertama Anda harus membuka Network Connections, ini adalah sebuah jendela, klik pada ikon mulai Windows di sudut kiri bawah layar dan ketik huruf-huruf ini ncpa.cpl. Tekan enter.
LANGKAH 2 - pilih Koneksi Baru Masuk
Setelah Anda membuka Network Connections tekan Alt pada keyboard. Ini akan menampilkan menu lengkap. Sekarang klik pada menu File. Sekarang pilih Koneksi masuk baru.
LANGKAH 3 - pilih akun pengguna
Sekarang pilih akun pengguna, yang bisa terhubung dari jarak jauh. Jika mau, Anda dapat meningkatkan keamanan, Anda dapat melanjutkan dan membuat akun baru. Ini tidak akan mengizinkan pengguna yang masuk ke VPN Anda untuk masuk dari akun utama. Anda dapat dengan mudah melakukannya hanya dengan mengklik tombol yang mengatakan, Tambahkan seseorang. Ingatlah bahwa apa pun yang Anda pilih, Anda perlu memastikan akun yang Anda pilih memiliki kata sandi yang sulit. Kami tidak ingin orang meretas sistem kami. Setelah Anda memilih pengguna Anda klik Next.
LANGKAH 4 - Centang kotak Melalui Internet
Centang kotak Melalui Internet. Ini akan memungkinkan koneksi VPN untuk membangun. Tidak akan ada yang lain di jendela ini selain opsi ini. Sekarang klik selanjutnya. Jika Anda memiliki perangkat keras dial-up yang diinstal, maka Anda juga dapat mengizinkan koneksi masuk melalui modem dial-up yang lama.
LANGKAH 5 - pilih protokol jaringan
Silakan dan pilih protokol jaringan yang harus aktif untuk koneksi yang masuk. Jika Anda tidak ingin pengguna yang terhubung ke VPN Anda memiliki izin untuk mengakses printer atau file di jaringan lokal, maka hapus centang pada opsi dan Anda semua baik-baik saja.
LANGKAH 6 - Izinkan akses
Selanjutnya, klik tombol yang mengatakan, Izinkan akses.
LANGKAH 7 - Windows sekarang akan mengkonfigurasi akses
Windows sekarang akan mengonfigurasi akses untuk akun pengguna yang Anda pilih sebelumnya. Proses ini dapat memakan waktu hingga beberapa detik.
LANGKAH 8 - Server VPN di sistem Anda sekarang aktif
Server VPN di sistem Anda sekarang aktif. Ini diaktifkan untuk menerima permintaan koneksi masuk. Jika di masa depan Anda ingin menonaktifkan server VPN ini, kembali saja ke Sambungan Jaringan.
Jika Anda tidak yakin bagaimana menuju ke sana cukup ulangi langkah 1 pengaturan server VPN pada Windows 10 langkah - Setelah Anda berada di jendela cukup hapus bagian Koneksi masuk.
Windows / iPhone / Android: Cara terhubung ke Windows VPN?
Setelah server Anda telah dibuat pada instalasi Windows10 lokal Anda, Anda dapat dengan mudah menghubungkan perangkat apa pun yang terletak pada jaringan area lokal yang sama - yang berarti dalam banyak kasus, pada koneksi WiFi yang sama, dengan hanya memeriksa alamat IP lokal server Windows Anda, dan menggunakan Alamat itu untuk membuat koneksi VPN baru di komputer Windows Anda atau perangkat Android lainnya.
Namun, untuk terhubung ke VPN Windows10 Anda dari luar LAN Anda, diperlukan konfigurasi yang lebih canggih, dan Anda harus mengetahui IP publik Anda.
Windows: Temukan alamat IP lokal saya
Untuk menemukan alamat IP dari server VPN Windows lokal Anda, cukup buka menu Koneksi Jaringan, dan dari sana, buka detail koneksi WiFi.
Di dalam jendela Status WiFi, buka detail dari tombol Detail yang sesuai, dan cukup temukan alamat IPv4 - ini adalah alamat server VPN lokal Anda.
Windows / iPhone / Android: Hubungkan ke Windows VPN
Kemudian, pada perangkat Android Anda, cukup buat koneksi VPN baru, dengan menggunakan opsi yang sesuai, biasanya terletak di menu VPN di bawah Pengaturan.
Dari sana, tambahkan server VPN baru, dan masukkan alamat IP lokal Windows10 Anda sebagai alamat server VPN, berikan nama koneksi, dan masukkan nama pengguna dan kata sandi Anda. Dan voila, itu seharusnya itu!
- Bagaimana terhubung ke VPN di Android
- Bagaimana terhubung ke VPN di iPhone
- Bagaimana terhubung ke VPN di Windows
Mengapa Membuat Server VPN Di Windows 10?
Langkah-langkah untuk membuat server VPN di Windows 10 cukup mudah diikuti jika Anda ingin mengkonfigurasi instalasi komputer lokal Anda untuk mengamankan koneksi komputer lain yang berada di jaringan area lokal (LAN) yang sama dengan laptop Anda.
Pastikan bahwa komputer atau perangkat lain yang dimaksudkan untuk mengamankan koneksi Internet mereka terhubung ke World Wide Web melalui komputer Anda, dan tidak langsung ke koneksi Anda. Jika tidak, setiap perangkat mungkin memerlukan koneksi VPN, yang juga bisa Anda dapatkan dari penyedia mana pun dan akan mendapatkan alamat IP individu yang diamankan untuk perangkat tersebut, yang akan berbeda untuk setiap perangkat jika mereka menggunakan berbagai server.
Oleh karena itu, dengan membuat server VPN pada Windows 10 di komputer yang memiliki akses utama ke Internet, Anda dapat menggunakan server VPN Windows 10 tersebut untuk mengamankan semua koneksi perangkat lain, selama mereka berada di jaringan LAN yang sama.
Apa VPN terbaik untuk membuat server VPN di Windows 10?
Buat server VPN Windows 10 menggunakan VPN terbaik yang tersedia di pasar untuk penggunaan Anda, yang umumnya merupakan VPN tanpa batas, tidak terukur, dan tanpa pencatatan, selain menawarkan tentu saja kesepakatan bulanan VPN terbaik yang akan memberi Anda koneksi yang aman untuk harga terendah.
Penyedia terbaik untuk membuat server VPN Windows 10
- PlanetFreeVPN, VPN Termurah untuk langganan satu bulan atau 3 tahun
- Ivacy VPN, VPN Termurah untuk langganan satu tahun
- SurfShark VPN, VPN Termurah untuk langganan 2 tahun
Pertanyaan Yang Sering Diajukan
- Apakah mungkin untuk mengatur server VPN di Windows 10?
- Ya, Anda dapat membuat dan mengatur server VPN Anda sendiri untuk mengakses folder bersama atau aplikasi lain melalui internet, di mana pun Anda berada.