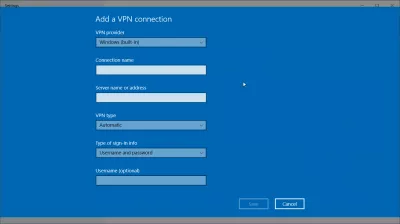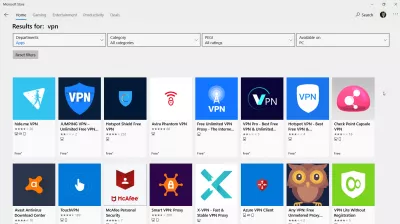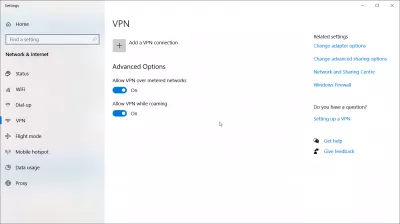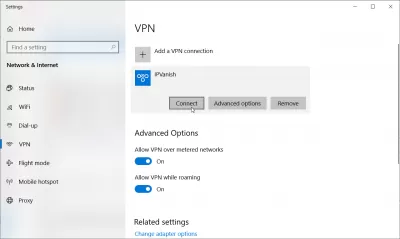Cara Mengatur VPN di Windows 10
Pengantar VPN:
VPN (singkatan dari virtual private network) adalah perangkat lunak yang dapat Anda peroleh untuk memiliki pengalaman internet yang lebih aman. Ini membantu penggunanya dengan mengamankan jaringan mereka, mencegah peretas, melindungi pencarian Anda, antara lain. VPN juga membantu hal-hal seperti menonton Netflix atau Hulu, melindungi Anda dari situs web berbahaya, menyembunyikan lokasi Anda, dll. Saat mendapatkan VPN, Anda bisa mendapatkannya untuk beberapa perangkat seperti komputer (windows atau mac), telepon (Android atau iPhone), atau iPad Anda.
VPN terbaik yang bisa Anda dapatkan adalah:
- PlanetFreeVPN: Kesepakatan Bulanan VPN Terbaik dengan Langganan 3 Tahun Termurah
- ITOP VPN: Bandwidth tanpa batas dan penawaran gratis
- NORD VPN: Merek VPN paling terkenal
- VPN Murni: Lebih dari 6500 server
- Ivacy VPN: Berlangganan tahunan termurah
- OVPN: Fokus Terverifikasi pada Privasi
- ExpressVPN: Sering dinilai sebagai yang paling aman
- Tunnelbear: Data Bulanan Gratis 500MB
Tapi ingat - VPN tidak melindungi privasi, memberikan keamanan dan anonimitas tambahan. Ketika aplikasi diaktifkan, server VPN melihat semua lalu lintas jaringan - risiko tetap, tetapi ditransfer ke pemilik layanan atau aplikasi.
Untuk Windows 10 VPN perlu dikonfigurasi secara khusus. Perlu untuk memasukkan dengan benar semua parameter dalam pengaturan.
Di sini kita akan membahas bagaimana menghubungkan VPN Anda ke perangkat Anda, khususnya pada Windows 10.
Cara Mengatur VPN Di Windows 10:
Setelah Anda mendapatkan VPN di salah satu dari tiga perangkat lunak yang disebutkan di atas, Anda sekarang perlu tahu cara menghubungkan VPN baru ke perangkat Anda. Untuk Windows 10, ikuti langkah-langkah ini:
Sebelum Menghubungkan VPN Anda:
- 1. Pertama, Anda ingin membuat profil VPN. Untuk melakukan ini, Anda dapat melakukannya sendiri atau mengatur akun kantor dari perusahaan Anda (jika Anda menggunakan VPN untuk bekerja). Lalu buka Microsoft Store untuk melihat apakah Anda dapat menemukan aplikasi yang akan menyediakan VPN Anda atau pergi ke situs web VPN untuk melihat koneksi VPN.
- 2. Setelah Anda melakukannya, Anda perlu menambahkan koneksi VPN. Mulai dengan penyedia VPN, Anda kemudian akan memilih Windows (built-in). Lalu pergi ke kotak nama koneksi. Gunakan nama yang Anda kenal. Nama ini akan membantu Anda menghubungkan VPN. Sekarang di kotak nama / alamat server, masukkan alamat VPN. Selanjutnya adalah pergi ke jenis VPN, yang merupakan jenis koneksi yang ingin Anda buat untuk VPN Anda. Anda perlu tahu layanan apa yang ditawarkan VPN Anda. Terakhir adalah info masuk, tempat Anda akan membuat nama pengguna, kata sandi, kata sandi satu kali, dll.
- 3. Sekarang simpan info Anda di komputer Anda. Jika Anda ingin melakukan pengaturan lebih lanjut untuk VPN, buka pengaturan lanjutan di komputer Anda.
Cara Menghubungkan Ke VPN:
Sekarang setelah akun Anda siap dan siap, kini Anda dapat menghubungkan VPN Anda! Berikut langkah-langkah yang perlu dilakukan:
- 1. Pada bilah tugas di ujung kanan, Anda akan melihat ikon internet Anda. Klik ikon tersebut dan pilih jaringan tempat Anda ingin menggunakan VPN.
- 2. Setelah Anda memilih jaringan apa pun yang Anda inginkan, tombol koneksi akan muncul di bawah koneksi VPN atau akan muncul ketika pengaturan terbuka di mana Anda dapat terhubung. Setelah melakukan ini, Anda harus memasukkan nama pengguna atau kata sandi yang Anda buat saat mengatur akun Anda.
- 3. Untuk mengetahui apakah Anda terhubung ke VPN, nama VPN harus mengganti nama jaringan dan mengatakan itu terhubung. Sering-seringlah mengeceknya untuk memastikan jaringan masih terhubung dengan VPN Anda.
Jika VPN telah diinstal pada komputer Anda, Anda kemungkinan besar akan menemukannya di pengaturan Windows Anda, dari mana Anda dapat langsung terhubung ke VPN menggunakan opsi koneksi internal Windows.