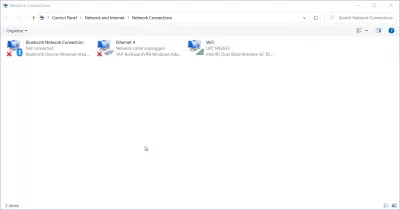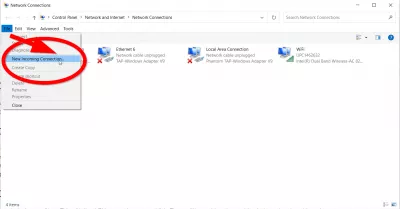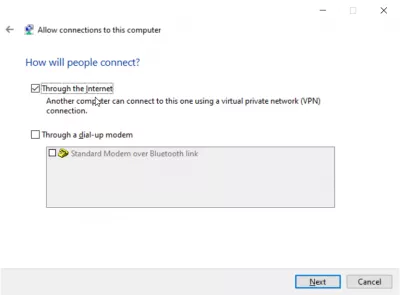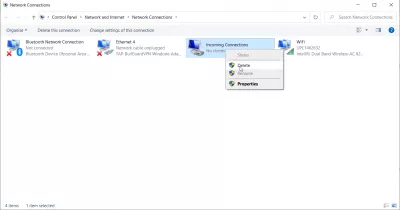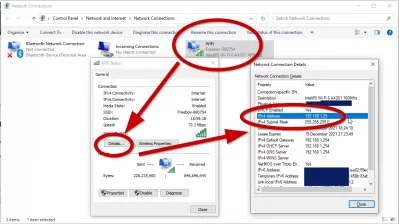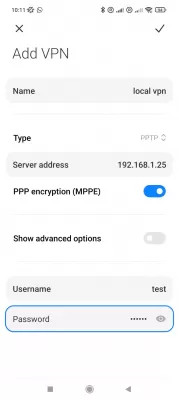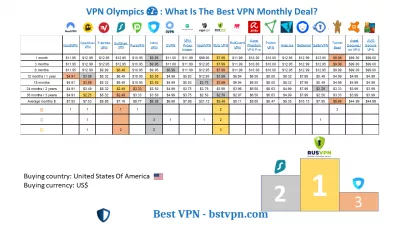A VPN-kiszolgáló beállítása a Windows 10 rendszeren 8 lépésben
- Bevezetés
- A szerver létrehozása
- 8 lépés a VPN-kiszolgáló beállításához Windows 10 rendszeren
- 1. LÉPÉS - nyissa meg a „Hálózati kapcsolatok”
- 2. LÉPÉS - válassza az „Új bejövő kapcsolat” lehetőséget
- 3. LÉPÉS - válassza ki a felhasználói fiókokat
- 4. LÉPÉS - Jelölje be az „Interneten keresztül” négyzetet
- 5. LÉPÉS - válassza ki a hálózati protokollokat
- 6. LÉPÉS - Hozzáférés engedélyezése
- 7. LÉPÉS - A Windows most konfigurálja a hozzáférést
- 8. LÉPÉS - A rendszer VPN-kiszolgálója most aktív
- Windows / iPhone / Android: Hogyan csatlakozhat a Windows VPN-hez?
- Windows: Keresse meg a helyi IP-címet
- Windows / iPhone / Android: Csatlakozás a Windows VPN-hez
- Miért érdemes VPN-kiszolgálót létrehozni Windows 10 rendszeren?
- Melyek a legjobb VPN-ek VPN-kiszolgáló létrehozásához a Windows 10 rendszeren?
- Legjobb szolgáltató Windows 10 VPN-kiszolgáló létrehozásához
- Gyakran Feltett Kérdéseket
- Hozzászólások (3)
Bevezetés
A VPN egy virtuális magánhálózat. Ez egy titkosított alagút két eszköz között, lehetővé téve a webhelyekhez és az online szolgáltatásokhoz való hozzáférést magántulajdonban és biztonságosan.A Windowsnak jelentős előnye van - létrehozhat saját VPN -kiszolgálót a megosztott mappákhoz vagy más alkalmazásokhoz az interneten keresztül. A Windows valóban meg tudja csinálni. De van néhány szabály a VPN Server Windows 10 konfigurálásához és az induláshoz.
Hasznos lehet VPN-kiszolgálót létrehozni, ha otthoni hálózathoz kíván csatlakozni, LAN-játékokat akar játszani, vagy ha a böngészőt biztonságos nyilvános kávézó wi-fi-on szeretné biztosítani. Ez néhány számtalan oka annak, hogy érdemes megfontolni egy VPN használatát. A Windowsnak lehetősége van VPN-kiszolgálók üzemeltetésére. A Windows ezt point-to-point alagút-protokollal, röviden PPTP-vel hajtja végre. Megmutatjuk, hogyan lehet megtalálni a számítógépen, és hogyan lehet létrehozni a VPN szervert. Ha Windows 7, 8 vagy 10 operációs rendszert használ, akkor nem kell aggódnia, a VPN szerver Windows 10 rendszerben történő beállításához bemutatott lépések mindegyikükre vonatkoznak.
Mi az a Windows VPN-kiszolgáló? A Windows VPN-kiszolgáló lehetővé teszi a LAN-on lévő többi eszköz biztonságos csatlakozását a Windows VPN-kapcsolaton keresztül
Ha egy Windows VPN-kiszolgálót állít be ezen a gépen, a LAN-hoz csatlakozó többi eszköz biztonságosan és titkosítva tudja használni az internetkapcsolatot anélkül, hogy VPN-kapcsolatra és fiókra lenne szükségük.
A szerver létrehozása
Nem kell aggódnia, ha még soha nem csinált ilyet a számítógépen. A folyamatot lépésekre bontjuk, hogy könnyebben megértsük.
8 lépés a VPN-kiszolgáló beállításához Windows 10 rendszeren
- 1. LÉPÉS - nyissa meg a „Hálózati kapcsolatok”
- 2. LÉPÉS - válassza az „Új bejövő kapcsolat” lehetőséget
- 3. LÉPÉS - válassza ki a felhasználói fiókokat
- 4. LÉPÉS - Jelölje be az „Interneten keresztül” négyzetet
- 5. LÉPÉS - válassza ki a hálózati protokollokat
- 6. LÉPÉS - Hozzáférés engedélyezése
- 7. LÉPÉS - A Windows most konfigurálja a hozzáférést
- 8. LÉPÉS - A rendszer VPN-kiszolgálója most aktív
1. LÉPÉS - nyissa meg a „Hálózati kapcsolatok”
Először meg kell nyitnia a “Hálózati kapcsolatok” -t, ez egy ablak, kattintson a képernyő bal alsó sarkában található Start Windows ikonra, és írja be ezeket az “ncpa.cpl” betűket. Nyomd meg az Entert.
2. LÉPÉS - válassza az „Új bejövő kapcsolat” lehetőséget
A „Hálózati kapcsolatok” megnyitása után nyomja meg az Alt billentyűt. Ez megjeleníti a teljes menüt. Most kattintson a „Fájl” menüre. Most válassza az „Új bejövő kapcsolat” lehetőséget.
3. LÉPÉS - válassza ki a felhasználói fiókokat
Most válassza ki azokat a felhasználói fiókokat, amelyek távolról csatlakozhatnak. Ha azt szeretné, hogy kiegyenlítse biztonságát, akkor mehet tovább, és létrehozhatja új fiókját. Ez nem engedélyezi a VPN-be jelentkező felhasználók számára az elsődleges fiókból történő bejelentkezést. Könnyedén megteheti, ha rákattint egy gombra, amelyen fel van tüntetve: Add valakit. Ne feledje, hogy bármit is választhat, biztosítania kell a kiválasztott fióknak kemény jelszavát. Nem akarjuk, hogy az emberek feltörjék rendszerünket. Miután kiválasztotta a felhasználót, kattintson a „Tovább” gombra.
4. LÉPÉS - Jelölje be az „Interneten keresztül” négyzetet
Jelölje be az „Interneten keresztül” négyzetet. Ez lehetővé teszi a VPN-kapcsolatok létrehozását. Ebben az ablakban csak az opció jelenik meg. Most kattintson a „következő” gombra. Ha telepítve van a tárcsázó hardver, akkor a bejövő kapcsolatokat a régi telefonos modemen keresztül is engedélyezheti.
5. LÉPÉS - válassza ki a hálózati protokollokat
Válassza ki azokat a hálózati protokollokat, amelyeknek aktívnak kell lenniük minden bejövő kapcsolathoz. Ha nem akarja, hogy a VPN-hez csatlakozó felhasználó engedélyt kapjon a nyomtatóhoz vagy a helyi hálózaton található fájlok eléréséhez, akkor csak jelölje be a lehetőséget, és mindenki jól menjen.
6. LÉPÉS - Hozzáférés engedélyezése
Ezután kattintson a „Hozzáférés engedélyezése” gombra.
7. LÉPÉS - A Windows most konfigurálja a hozzáférést
A Windows most konfigurálja a korábban kiválasztott felhasználói fiókok hozzáférését. Ez a folyamat néhány másodpercet is igénybe vehet.
8. LÉPÉS - A rendszer VPN-kiszolgálója most aktív
A rendszer VPN-kiszolgálója most aktív. Engedélyezve van a bejövő kapcsolatok iránti kérelmek fogadása. Ha a jövőben le szeretné tiltani ezt a VPN szervert, akkor térjen vissza a „Hálózati kapcsolatok” pontra.
Ha nem biztos benne, hogyan juthat el oda, egyszerűen ismételje meg a VPN-kiszolgáló beállításának 1. lépését a Windows 10 rendszerben - Miután belépett az ablakba, törölje a „Bejövő kapcsolatok” részt.
Windows / iPhone / Android: Hogyan csatlakozhat a Windows VPN-hez?
Miután a saját szerver létrehozása a helyi Windows10 telepítésénél könnyedén csatlakoztathatja az ugyanazon helyi hálózaton található eszközt - jelentése a legtöbb esetben, ugyanazon a WiFi-kapcsolaton, egyszerűen ellenőrzi a Windows Server helyi IP-címét, és használja Ez a cím egy új VPN-kapcsolat létrehozásához a Windows számítógépén vagy más Android-eszközön.
Azonban a Windows10 VPN-hez való csatlakozáshoz a LAN-on kívülről, fejlettebb konfigurációra van szükség, és ismernie kell a nyilvános IP-t.
Windows: Keresse meg a helyi IP-címet
A helyi Windows VPN-kiszolgáló IP-címének megkereséséhez egyszerűen nyissa meg a Hálózati kapcsolatok menüt, és onnan nyissa meg a WiFi kapcsolat adatait.
A WiFi állapotablakban nyissa meg a részleteket a megfelelő részletek gombbal, és egyszerűen keresse meg az IPv4-címet - ez a helyi VPN-kiszolgáló címe.
Windows / iPhone / Android: Csatlakozás a Windows VPN-hez
Ezután az Android készülék egyszerűen hozzon létre egy új VPN-kapcsolat, használja a megfelelő opciót, általában található a menüben VPN beállítások alatt.
Innen adjon hozzá egy új VPN-kiszolgálót, és adja meg a Windows10 helyi IP-címét VPN-kiszolgáló címként, adja meg a kapcsolatot egy nevet, és adja meg felhasználónevét és jelszavát. És voila, ez legyen!
- Hogyan csatlakozhat a VPN-hez az Android-on
- Hogyan csatlakozhat a VPN-hez az iPhone-on
- Hogyan csatlakozhat a VPN-hez a Windows rendszeren
Miért érdemes VPN-kiszolgálót létrehozni Windows 10 rendszeren?
A VPN-kiszolgáló Windows 10 rendszeren történő létrehozásához vezető lépéseket meglehetősen könnyű követni, ha hajlandó konfigurálni a helyi számítógép telepítését annak érdekében, hogy biztonságban legyenek más számítógépek, amelyek ugyanabban a helyi hálózatban (LAN) vannak, mint a laptop.
Győződjön meg arról, hogy a többi számítógép vagy eszköz, amely az internetkapcsolatukat hivatott biztosítani, a számítógépén keresztül csatlakozik a világhálóhoz, és nem közvetlenül a csatlakozáshoz. Ellenkező esetben minden egyes eszköznek szüksége lehet VPN-kapcsolatra, amelyet szintén bármely szolgáltatótól beszerezhet, és egyedi IP-címet kap az eszközhöz, amely eszközönként eltérő lesz, ha különféle szervereket használnak.
Ezért létrehozva egy VPN-kiszolgálót a Windows 10 rendszeren azon a számítógépen, amelyiknek fő hozzáférése van az internethez, használhatja ezt a Windows 10 VPN-kiszolgálót az összes többi eszköz kapcsolatának biztosításához, amennyiben azok ugyanazon a LAN hálózaton találhatók.
Melyek a legjobb VPN-ek VPN-kiszolgáló létrehozásához a Windows 10 rendszeren?
Hozzon létre VPN-kiszolgálót a Windows 10 használatához a piacon elérhető legjobb VPN használatával, amelynek általában korlátlan, érintés nélküli és napló nélküli VPN-nek kell lennie, ráadásul természetesen a legjobb havi VPN-ajánlatot kínálva, amely biztonságos kapcsolatot biztosít Önnek a legalacsonyabb ár.
Legjobb szolgáltató Windows 10 VPN-kiszolgáló létrehozásához
- PlanetFreeVPN, a legolcsóbb VPN egy hónapra vagy 3 évre
- Ivacy VPN, a legolcsóbb VPN egy évre
- SurfShark VPN, a legolcsóbb VPN 2 évre
Gyakran Feltett Kérdéseket
- Lehet -e beállítani egy VPN -kiszolgálót a Windows 10 -en?
- Igen, létrehozhat és beállíthat saját VPN -kiszolgálót, hogy hozzáférjen a megosztott mappákhoz vagy más alkalmazásokhoz az interneten keresztül, bárhol is legyen.