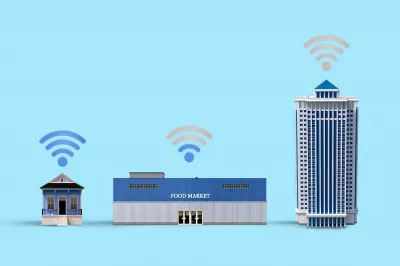VPN-i ühendus koduvõrguga
- Plussid
- Miinused
- Dd-wrt püsivara toetava ruuteri ostmine.
- VPN-i installimine koduvõrku
- Dd-wrt püsivara installimine ruuterile
- 1. samm - leidke ruuteri IP-aadress
- 2. samm - tippige ipconfig
- 3. samm - pange tähele vaikelüüsi
- 4. samm - juurdepääs IP-aadressile
- 5. samm - sisestage mandaadid
- 6. samm - leidke püsivara värskendus
- 7. samm - sisestage ruuteri mudeli number
- 8. samm - laadige üles BIN-fail
- 9. samm - DD-WRT töötab
- 10. samm - vaike-IP on muudetud
- 11. samm - ruuteri konfigureerimine
- VPN-kliendi seadistamine ruuteril
- 1. samm - pange ruuter rääkima
- 2. samm - seadistamise lõpetamine
- 3. samm - avage VPN-teenused
- 4. samm - VPN-kliendi lubamine
- 5. samm - leidke VPN DD-WRT juhised
VPN, tuntud ka kui virtuaalsed privaatvõrgud, on tänapäeval väga oluline. Kui sööte oma kohalikus kohvikus maitsvat tassi kohvi, ühendate tavaliselt avaliku Wi-Fi-ühenduse ja puutute kokku turvalisuse ohtudega. VPN-ühendus koduvõrguga varjab teie identiteeti ja laseb teil veebis surfata, ilma et oleks oht, et teie salvestatud krediitkaardiinformatsioon varastatakse.
Hea uudis on see, et te ei pea VPN-klienti installima iga oma seadme jaoks. Saate oma koduvõrku luua VPN-serveri.
Enne kui hakkate isegi VPN-serveri loomist kaaluma, peate veenduma, et teie koduvõrgu üleslaadimise kiirus on kõrge. Vastasel juhul on teil parem tasuline VPN-teenus.
Erinevate VPN -ühenduste kasutamisel on kõige tavalisem ülesanne võimaldada klientidel VPN -serveri kohalikule võrgule kaugele pääseda. Sel juhul, kui klient ühendab VPN -serveri, suunatakse liiklus automaatselt kohalikku võrku.
Kuid mõnikord tekib ülesanne, et korraldada juurdepääs mitte ainult VPN -serveri kohalikku võrku, vaid ka vastupidises suunas, st VPN -serveri võrgust kuni VPN -i kliendi kaugvõrku, mis võimaldab suhelda VPN -tunneli kahe külje vahel. See tähendab, et koduvõrgule pääsemiseks on võimalik kasutada VPN -i.
Plussid
Koduse VPN-serveri kasutamist võiksite kaaluda põhjusel, et see pakub teile krüptitud tunnelit isegi siis, kui kasutate avalikku WiFi-ühendust. VPN-serveri abil saate juurdepääsu teenustele, mille valitsus võib blokeerida.
Miinused
Võrgu pakkujad pakuvad tänapäeval väga piiratud üleslaadimiskiirust. Sel juhul pole VPN-serveri loomine iseenesest nii hea mõte. Kui sirvite Internetti või proovite filmi võrgus VPN-ühenduse kaudu vaadata, läheb kõik nii aeglaselt, et hakkab tüütuks.
Dd-wrt püsivara toetava ruuteri ostmine.
Kui koduvõrgus on VPN-ühendus, vajate ruuterit, mis toetab DD-WRT püsivara. Ruuteri vaikimisi püsivara peate asendama uue DD-WRT püsivaraga. Artikli ülejäänud osas näitan teile, kuidas seda teha.
VPN-i installimine koduvõrku
Selgitan kogu protsessi kahes etapis. Esimene komplekt näitab teile, kuidas installida DD-WRT püsivara ruuterisse ja teises komplektis saate VPN-kliendi oma ruuterisse seadistada. Selle õpetuse jaoks kasutan Linksys ruuterit ja Windows 10 arvutit.
Dd-wrt püsivara installimine ruuterile
1. samm - leidke ruuteri IP-aadress
Ruuteri IP-aadressi leidmiseks klõpsake ekraani vasakus alanurgas Windowsi logol ja tippige “Command Prompt”, seejärel klõpsake sisestusklahvi.
2. samm - tippige ipconfig
Tippige käsureale “ipconfig” ja vajutage siis sisestusklahvi.
3. samm - pange tähele vaikelüüsi
Pange tähele “Default Gateway” IP-aadress ja sulgege aken, see peaks välja nägema umbes selline 192.168.13.1.
4. samm - juurdepääs IP-aadressile
Avage oma veebibrauser ja sisestage vahekaardil URL URL, mille olete varem märkinud.
5. samm - sisestage mandaadid
Sisestage oma kasutajanimi ja parool.
6. samm - leidke püsivara värskendus
(Märkus. Kasutame ruuterit Linksys) Minge vahekaardile Hooldus ja leidke “Püsivara värskendus”.
Järgmine samm on oluline, veenduge, et te ei lülita ruuterit installimise ajal välja, vastasel juhul võib see ruuteri jäädavalt kahjustada.7. samm - sisestage ruuteri mudeli number
Avage oma veebibrauser ja sisestage see veebiaadress (https://dd-wrt.com/support/router-database/). Järgmisena sisestage ruuteri mudeli number. Näete palju erinevat tarkvara; peate valima tarkvara, mis sobib teie ruuteri mudeli numbri ja kaubamärgiga. Meie puhul on see „Linksys“. Nüüd saate BIN-faili alla laadides.
DD-WRT ruuteri andmebaas8. samm - laadige üles BIN-fail
Minge tagasi oma ruuteri hoolduskaardile ja laadige allalaaditud BIN-fail jaotisse „Püsivara värskendus” üles ja oodake nüüd püsivara installimist.
9. samm - DD-WRT töötab
Teie ruuter töötab nüüd DD-WRT, mis tähendab, et see ühildub nüüd VPN-kliendiga.
10. samm - vaike-IP on muudetud
Teie ruuteri vaikimisi IP on nüüd muutunud: (http://192.168.1.1). Kopeerige see aadress ja kleepige see uue veebibrauseri URL-i vahekaardile. Nüüd kuvatakse ekraan, kus peate oma kasutajanime ja parooli lähtestama, edasi minema ja lähtestama.
11. samm - ruuteri konfigureerimine
Nüüd konfigureerige oma ruuter ja seadistage laivõrgu (WAN) ühenduse tüüp, see tähendab teie Interneti-teenuse pakkujat. Kui te pole kindel, kust seda leida, otsige dünaamilise hostikonfiguratsiooni protokollist (DHCP), otsite selle sealt.
VPN-kliendi seadistamine ruuteril
1. samm - pange ruuter rääkima
Nüüd peate panema ruuteri rääkima kohtvõrgu ja Internetiga.
2. samm - seadistamise lõpetamine
Lõpetage muude täpsemate sätete, näiteks juurdepääsu juhtelementide seadistamine.
3. samm - avage VPN-teenused
Ruuteri seadetes avage vahekaart VPN, mille leiate jaotisest „Teenused”.
4. samm - VPN-kliendi lubamine
Luba „Start OpenVPN Client“.
5. samm - leidke VPN DD-WRT juhised
Ükskõik, millise VPN-i valite, leiate nende veebisaitidelt lihtsad DD-WRT-i seadistamise juhised. Näiteks kui valite Nord VPN või RUS VPN, leiate DD-WRT püsivara installimisjuhised nende veebisaidilt või paluge klienditoelt teile rohkem juhendamist. Kui olete VPN-kliendi installinud, peate nüüd vaid sirvima Internetti ja nautima oma VPN-i ühendust koduvõrgu turvalisusega.