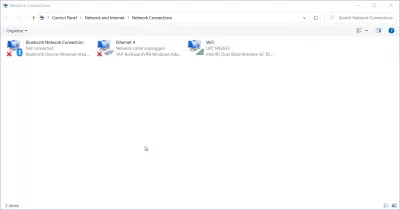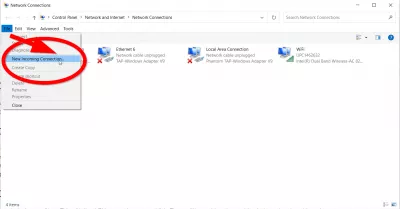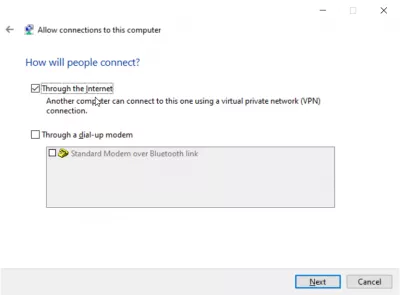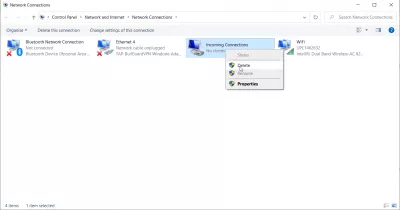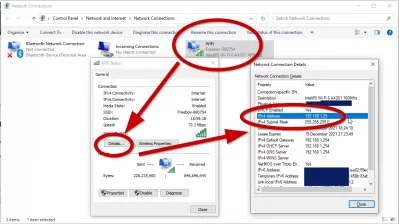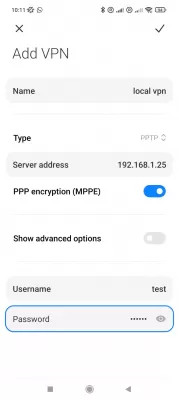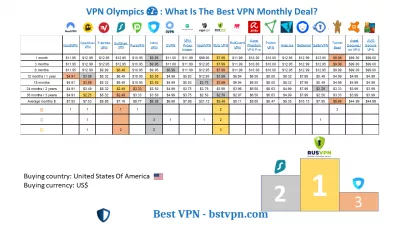Configurar un servidor VPN en Windows 10 en 8 pasos
- Introducción
- Crear el servidor
- 8 pasos para configurar un servidor VPN en Windows 10
- PASO 1 - abra Conexiones de red
- PASO 2 - seleccione Nueva conexión entrante
- PASO 3 - seleccione cuentas de usuario
- PASO 4 - Marque la casilla A través de Internet
- PASO 5 - seleccione protocolos de red
- PASO 6 - Permitir acceso
- PASO 7: Windows ahora configurará el acceso
- PASO 8 - El servidor VPN en su sistema ahora está activo
- Windows / iPhone / Android: ¿Cómo conectarse a Windows VPN?
- Windows: Encuentre mi dirección IP local
- Windows / iPhone / Android: conectarse a Windows VPN
- ¿Por qué crear un servidor VPN en Windows 10?
- ¿Cuáles son las mejores VPN para crear un servidor VPN en Windows 10?
- El mejor proveedor para crear un servidor VPN de Windows 10
- Preguntas Frecuentes
- Comentarios (3)
Introducción
VPN es una red privada virtual. Es un túnel encriptado entre dos dispositivos, lo que le permite acceder a cualquier sitio web y servicio en línea de forma privada y segura.Windows tiene una ventaja significativa: puede crear su propio servidor VPN para acceder a carpetas compartidas u otras aplicaciones a través de Internet sobre la marcha. Windows realmente puede hacerlo. Pero hay algunas reglas para configurar VPN Server Windows 10 y comenzar.
Puede ser útil crear un servidor VPN si desea conectarse a una red doméstica, si desea jugar juegos LAN o si desea asegurar su navegador web en un café público wi-fi. Estas son algunas de las innumerables razones por las que deberías considerar usar una VPN. Windows tiene el potencial de alojar servidores VPN. Windows hace esto mediante el uso de un protocolo de túnel punto a punto, PPTP para abreviar. Le mostraremos cómo encontrarlo en su computadora y crear el servidor VPN. Si está utilizando Windows 7, 8 o 10, entonces no necesita preocuparse, los pasos que le mostraremos para configurar el servidor VPN en Windows 10 funcionarán para todos ellos.
¿Qué es un servidor VPN de Windows? Un servidor VPN de Windows permitirá que otros dispositivos de su LAN se conecten de forma segura a través de la conexión VPN de Windows
Al configurar un servidor VPN de Windows en esa máquina, los otros dispositivos conectados a la LAN podrán usar la conexión a Internet segura y encriptada sin la necesidad de tener una conexión y una cuenta VPN.
Crear el servidor
No necesita preocuparse si nunca antes ha hecho algo así en su computadora. Desglosaremos el proceso en pasos para que sea más fácil de entender.
8 pasos para configurar un servidor VPN en Windows 10
- PASO 1 - abra Conexiones de red
- PASO 2 - seleccione Nueva conexión entrante
- PASO 3 - seleccione cuentas de usuario
- PASO 4 - Marque la casilla A través de Internet
- PASO 5 - seleccione protocolos de red
- PASO 6 - Permitir acceso
- PASO 7: Windows ahora configurará el acceso
- PASO 8 - El servidor VPN en su sistema ahora está activo
PASO 1 - abra Conexiones de red
Primero debe abrir Conexiones de red, esta es una ventana, haga clic en el icono de inicio de Windows en la esquina inferior izquierda de la pantalla y escriba estas letras ncpa.cpl. Presione Entrar.
PASO 2 - seleccione Nueva conexión entrante
Una vez que haya abierto Conexiones de red, presione Alt en el teclado. Esto mostrará un menú completo. Ahora haga clic en el menú Archivo. Ahora seleccione Nueva conexión entrante.
PASO 3 - seleccione cuentas de usuario
Ahora seleccione cuentas de usuario, las que podrían conectarse de forma remota. Si lo desea, puede subir de nivel su seguridad, puede seguir adelante y crear su nueva cuenta. Esto no permitirá que los usuarios que inicien sesión en su VPN inicien sesión desde una cuenta principal. Puede hacerlo fácilmente haciendo clic en un botón que dice Agregar a alguien. Recuerde que lo que elija debe asegurarse de que la cuenta que seleccione tenga una contraseña difícil. No queremos que la gente piratee nuestro sistema. Después de seleccionar su usuario, haga clic en Siguiente.
PASO 4 - Marque la casilla A través de Internet
Marque la casilla A través de Internet. Esto permitirá que se establezcan conexiones VPN. No habrá nada más en esta ventana que esta opción. Ahora haga clic en siguiente. Si tiene instalado un hardware de acceso telefónico, también puede permitir cualquier conexión entrante a través del antiguo módem de acceso telefónico.
PASO 5 - seleccione protocolos de red
Continúe y seleccione los protocolos de red que deben estar activos para cualquier conexión entrante. Si no desea que un usuario conectado a su VPN tenga permiso para acceder a impresoras o archivos en la red local, simplemente desmarque la opción y estará listo.
PASO 6 - Permitir acceso
Luego, haga clic en el botón que dice Permitir acceso.
PASO 7: Windows ahora configurará el acceso
Windows ahora configurará el acceso para las cuentas de usuario que elija anteriormente. Este proceso puede tomar hasta un par de segundos.
PASO 8 - El servidor VPN en su sistema ahora está activo
El servidor VPN en su sistema ahora está activo. Está habilitado para tomar cualquier solicitud de conexiones entrantes. Si en el futuro desea deshabilitar este servidor VPN, simplemente regrese a Conexiones de red.
Si no está seguro de cómo llegar, simplemente repita el paso 1 de la configuración del servidor VPN en Windows 10: una vez que esté en la ventana, simplemente elimine la sección Conexiones entrantes.
Windows / iPhone / Android: ¿Cómo conectarse a Windows VPN?
Una vez que se haya creado su propio servidor en su instalación local de Windows10, puede conectar fácilmente cualquier dispositivo ubicado en la misma red de área local, que significa en la mayoría de los casos, en la misma conexión WiFi, simplemente revise su dirección IP local de Windows Server y usando esa dirección para crear una nueva conexión VPN en su computadora con Windows u otro dispositivo Android.
Sin embargo, para conectarse a su VPN de Windows10 desde fuera de su LAN, se requiere una configuración más avanzada, y debe conocer su IP pública.
Windows: Encuentre mi dirección IP local
Para encontrar la dirección IP de su servidor local de Windows VPN, simplemente abra el menú Conexiones de red y, desde allí, abra los detalles de la conexión WiFi.
Dentro de la ventana de estado WiFi, abra los detalles del botón Detalles correspondientes, y simplemente encuentre la dirección IPv4: esta es su dirección de servidor VPN local.
Windows / iPhone / Android: conectarse a Windows VPN
Luego, en su dispositivo Android, simplemente cree una nueva conexión VPN, utilizando la opción correspondiente, generalmente ubicada en el menú VPN en Configuración.
Desde allí, agregue un nuevo servidor VPN e ingrese su dirección IP local de Windows10 como la dirección del servidor VPN, proporcione el nombre de la conexión e ingrese su nombre de usuario y contraseña. Y Voila, eso debería serlo!
- Cómo conectarse a una VPN en Android
- Cómo conectarse a una VPN en iPhone
- Cómo conectarse a una VPN en Windows
¿Por qué crear un servidor VPN en Windows 10?
Los pasos para crear un servidor VPN en Windows 10 son bastante fáciles de seguir si está dispuesto a configurar la instalación de su computadora local para asegurar las conexiones de otras computadoras que están en la misma red de área local (LAN) que su computadora portátil.
Asegúrese de que las otras computadoras o dispositivos que están destinados a asegurar sus conexiones a Internet se conecten a la World Wide Web a través de su computadora y no directamente a su conexión. De lo contrario, cada dispositivo individual podría necesitar una conexión VPN, que también puede obtener de cualquier proveedor y obtendrá una dirección IP individual segura para el dispositivo, que será diferente según el dispositivo si utilizan varios servidores.
Por lo tanto, al crear un servidor VPN en Windows 10 en la computadora que tiene el acceso principal a Internet, puede usar ese servidor VPN de Windows 10 para asegurar la conexión de todos los demás dispositivos, siempre que estén ubicados en la misma red LAN.
¿Cuáles son las mejores VPN para crear un servidor VPN en Windows 10?
Cree un servidor VPN Windows 10 usando la Mejor VPN disponible en el mercado para su uso, que generalmente debería ser una VPN ilimitada, sin registros y sin registros, además de ofrecer, por supuesto, la mejor Oferta mensual de VPN que le brindará una conexión segura para el precio más bajo.
El mejor proveedor para crear un servidor VPN de Windows 10
- PlanetFreeVPN, la VPN más barata para una suscripción de un mes o 3 años
- Ivacy VPN, la VPN más barata para una suscripción de un año
- SurfShark VPN, la VPN más barata para una suscripción de 2 años
Preguntas Frecuentes
- ¿Es posible configurar un servidor VPN en Windows 10?
- Sí, puede crear y configurar su propio servidor VPN para acceder a carpetas compartidas u otras aplicaciones a través de Internet, donde sea que esté.