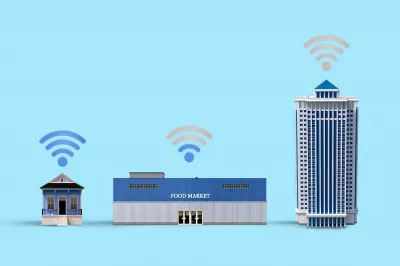Conexión VPN a la red doméstica
- PROS
- CONTRAS
- Comprar un enrutador que admita el firmware dd-wrt.
- Instalar una VPN en su red doméstica
- Instalación del firmware dd-wrt en su enrutador
- Paso 1 - Encuentra la dirección IP de tu enrutador
- Paso 2 - Escriba ipconfig
- Paso 3 - Anote la puerta de enlace predeterminada
- Paso 4: acceda a la dirección IP
- Paso 5 - Ingrese las credenciales
- Paso 6 - Encuentra la actualización del firmware
- Paso 7: ingrese el número de modelo de su enrutador
- Paso 8: sube el archivo BIN
- Paso 9 - DD-WRT corriendo
- Paso 10 - IP predeterminada cambiada
- Paso 11 - Configurar el enrutador
- Configurar un cliente VPN en el enrutador
- Paso 1 - Haz que el enrutador hable
- Paso 2 - Finaliza la configuración
- Paso 3: servicios VPN abiertos
- Paso 4: habilite el cliente VPN
- Paso 5 - Encuentra las instrucciones de VPN DD-WRT
VPN, también conocida como redes privadas virtuales, es muy importante tener hoy en día. Cuando está tomando una deliciosa taza de café en su cafetería local, generalmente se conecta a un Wi-Fi público y se expone a amenazas de seguridad. Una conexión VPN a la red doméstica enmascarará su identidad y le permitirá navegar por la web sin el riesgo de que le roben la información almacenada de su tarjeta de crédito.
La buena noticia es que no necesita instalar un cliente VPN para cada dispositivo que posea. Puede construir un servidor VPN en su red doméstica.
Antes de comenzar a considerar incluso la creación de un servidor VPN, debe asegurarse de que su red doméstica tenga una alta velocidad de carga. De lo contrario, está mejor con un servicio VPN de pago.
La tarea más común cuando se usa varias conexiones VPN es permitir que los clientes accedan de forma remota a la red local del servidor VPN. En este caso, cuando un cliente se conecta al servidor VPN, el tráfico se enruta automáticamente a la red local.
Pero a veces la tarea surge para organizar el acceso no solo a la red local del servidor VPN, sino también en la dirección opuesta, es decir, desde la red del servidor VPN hasta la red remota del cliente VPN para permitir la comunicación entre los dos lados del túnel VPN. Es decir, es posible usar VPN para acceder a la red de hogares.
PROS
La razón por la que es posible que desee considerar el uso de un servidor VPN doméstico es que le proporciona túneles encriptados incluso cuando está en una red Wi-Fi pública. Con un servidor VPN, puede tener acceso a servicios que podrían estar bloqueados por el gobierno.
CONTRAS
Los proveedores de red hoy en día proporcionan una velocidad de carga muy limitada. En tales casos, crear un servidor VPN por su cuenta no es una buena idea. Si está navegando en Internet o tratando de ver una película en línea a través de una conexión VPN, todo será tan lento que comenzará a ser molesto.
Comprar un enrutador que admita el firmware dd-wrt.
Para tener una conexión VPN en su red doméstica, necesitará un enrutador que admita el firmware DD-WRT. Deberá reemplazar el firmware predeterminado del enrutador con el nuevo firmware DD-WRT. En la parte restante del artículo, le mostraré cómo hacerlo.
Instalar una VPN en su red doméstica
Voy a explicar todo el proceso en 2 conjuntos de pasos. El primer conjunto le mostrará cómo instalar el firmware DD-WRT en su enrutador y en el segundo conjunto podrá configurar un cliente VPN en su enrutador. Usaré un enrutador Linksys y una computadora con Windows 10 para este tutorial.
Instalación del firmware dd-wrt en su enrutador
Paso 1 - Encuentra la dirección IP de tu enrutador
Para encontrar la dirección IP de su enrutador, haga clic en el logotipo de Windows en la parte inferior izquierda de la pantalla y escriba Símbolo del sistema, luego haga clic en Intro.
Paso 2 - Escriba ipconfig
Escriba ipconfig en el símbolo del sistema y luego presione Intro.
Paso 3 - Anote la puerta de enlace predeterminada
Anote la dirección IP Puerta de enlace predeterminada y luego cierre la ventana, debería verse así 192.168.13.1.
Paso 4: acceda a la dirección IP
Abra su navegador web y en la pestaña URL, escriba la dirección IP que anotó anteriormente.
Paso 5 - Ingrese las credenciales
Ingrese su nombre de usuario y su contraseña.
Paso 6 - Encuentra la actualización del firmware
(Nota: Estamos utilizando un enrutador Linksys) Vaya a la pestaña Mantenimiento y busque Actualización de firmware.
El siguiente paso es importante, asegúrese de no apagar el enrutador durante el proceso de instalación; de lo contrario, podría dañarlo permanentemente.Paso 7: ingrese el número de modelo de su enrutador
Abra su navegador web e ingrese esta dirección web (https://dd-wrt.com/support/router-database/). Luego, ingrese el número de modelo de su enrutador. Verá una gran cantidad de software diferente; debe elegir un software que coincida con el número de modelo y la marca de su enrutador. En nuestro caso, es Linksys. Ahora obtenga el archivo BIN descargándolo.
Base de datos de enrutadores DD-WRTPaso 8: sube el archivo BIN
Vuelva a la pestaña de mantenimiento de su enrutador y cargue el archivo BIN descargado en la sección Actualización de firmware y ahora espere a que se instale el firmware.
Paso 9 - DD-WRT corriendo
Su enrutador ahora ejecuta DD-WRT, lo que significa que ahora es compatible con un cliente VPN.
Paso 10 - IP predeterminada cambiada
La dirección IP predeterminada de su enrutador ahora ha cambiado a: (http://192.168.1.1). Copie esta dirección y péguela en la nueva pestaña URL de un navegador web. Ahora aparecerá una pantalla donde tendrá que restablecer su nombre de usuario y contraseña, continúe y reinícielo.
Paso 11 - Configurar el enrutador
Ahora configure su enrutador y configure un tipo de conexión para la red de área amplia (WAN), esto significa su proveedor de Internet. Si no está seguro de dónde encontrarlo, busque el Protocolo de configuración dinámica de host (DHCP), lo encontrará allí.
Configurar un cliente VPN en el enrutador
Paso 1 - Haz que el enrutador hable
Ahora, debe hacer que el enrutador se comunique con la red de área local y con Internet.
Paso 2 - Finaliza la configuración
Termine de configurar cualquier otra configuración avanzada, como los controles de acceso.
Paso 3: servicios VPN abiertos
En la configuración de su enrutador, abra la pestaña VPN que encontrará en Servicios.
Paso 4: habilite el cliente VPN
Active el Iniciar cliente OpenVPN.
Paso 5 - Encuentra las instrucciones de VPN DD-WRT
Independientemente de la VPN que elija, puede encontrar instrucciones simples para configurar DD-WRT en sus sitios web. Por ejemplo, si elige Nord VPN o RUS VPN, puede encontrar las instrucciones de configuración para el firmware DD-WRT en su sitio web, o solicitar al servicio de atención al cliente que le brinde más instrucciones. Una vez que haya instalado el cliente VPN, todo lo que necesita hacer ahora es navegar por Internet y disfrutar de su conexión VPN a la seguridad de la red doméstica.