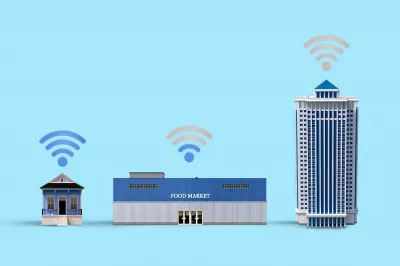Připojení VPN k domácí síti
- PROFESIONÁLOVÉ
- NEVÝHODY
- Nákup routeru, který podporuje firmware dd-wrt.
- Instalace sítě VPN do domácí sítě
- Instalace firmwaru dd-wrt do routeru
- Krok 1 - Najděte IP adresu routeru
- Krok 2 - Zadejte ipconfig
- Krok 3 - Poznamenejte si výchozí bránu
- Krok 4 - Přístup k IP adrese
- Krok 5 - Zadejte přihlašovací údaje
- Krok 6 - Vyhledejte aktualizaci firmwaru
- Krok 7 - Zadejte číslo modelu routeru
- Krok 8 - Nahrajte soubor BIN
- Krok 9 - DD-WRT běží
- Krok 10 - Výchozí IP se změnilo
- Krok 11 - Konfigurace routeru
- Nastavení klienta VPN na routeru
- Krok 1 - Nechte router hovořit
- Krok 2 - Dokončete nastavení
- Krok 3 - Otevřete služby VPN
- Krok 4 - Povolte klienta VPN
- Krok 5 - Najděte instrukce VPN DD-WRT
VPN, známá také jako virtuální privátní sítě, je v dnešní době velmi důležitá. Když v místní kavárně máte lahodný šálek kávy, obvykle se připojujete k veřejné síti Wi-Fi a vystavujete se bezpečnostním hrozbám. Připojení VPN k domácí síti zamaskuje vaši identitu a umožní vám surfovat po webu bez rizika odcizení uložených informací o vaší kreditní kartě.
Dobrou zprávou je: nemusíte instalovat klienta VPN pro každé zařízení, které vlastníte. V domácí síti můžete vytvořit server VPN.
Než začnete uvažovat o vytvoření serveru VPN, musíte se ujistit, že domácí síť má vysokou rychlost odesílání. V opačném případě máte lepší možnost platit službu VPN.
Nejběžnějším úkolem při používání různých připojení VPN je umožnit klientům vzdáleně přistupovat k místní síti serveru VPN. V tomto případě, když se klient připojí k serveru VPN, je provoz automaticky směrován do místní sítě.
Někdy však vzniká úkol uspořádat přístup nejen k místní síti serveru VPN, ale také opačným směrem, tj. Od sítě serveru VPN po vzdálenou síť klienta VPN, aby umožnila komunikaci mezi dvěma stranami tunelu VPN. To znamená, že pro přístup k domácí síti je možné použít VPN.
PROFESIONÁLOVÉ
Důvod, proč byste mohli zvážit použití domácího serveru VPN, je ten, že vám poskytuje šifrované tunely, i když jste na veřejném Wi-Fi. S VPN serverem máte přístup ke službám, které mohou být blokovány vládou.
NEVÝHODY
Poskytovatelé sítí dnes poskytují velmi omezenou rychlost nahrávání. V takových případech není vytvoření vlastního serveru VPN takový dobrý nápad. Pokud procházíte internet nebo se pokoušíte sledovat film online přes připojení VPN, vše bude tak pomalé, že se začne obtěžovat.
Nákup routeru, který podporuje firmware dd-wrt.
Pro připojení VPN k domácí síti budete potřebovat router, který podporuje firmware DD-WRT. Výchozí firmware routeru budete muset nahradit novým firmwarem DD-WRT. Ve zbývající části článku vám ukážu, jak to udělat.
Instalace sítě VPN do domácí sítě
Celý proces vysvětlím ve dvou sadách kroků. První sada vám ukáže, jak nainstalovat firmware DD-WRT do vašeho routeru, a ve druhé sadě budete moci nastavit klienta VPN na routeru. Pro tento kurz budu používat router Linksys a počítač se systémem Windows 10.
Instalace firmwaru dd-wrt do routeru
Krok 1 - Najděte IP adresu routeru
Chcete-li najít adresu IP routeru, klikněte na logo systému Windows v levé dolní části obrazovky a zadejte příkaz „Příkazový řádek“ a poté klikněte na tlačítko Enter.
Krok 2 - Zadejte ipconfig
Do příkazového řádku zadejte „ipconfig“ a stiskněte klávesu enter.
Krok 3 - Poznamenejte si výchozí bránu
Poznamenejte si IP adresu „Default Gateway“ a zavřete okno, mělo by to vypadat podobně jako tato 192.168.13.1.
Krok 4 - Přístup k IP adrese
Otevřete webový prohlížeč a na kartě URL zadejte IP adresu, kterou jste si poznamenali dříve.
Krok 5 - Zadejte přihlašovací údaje
Zadejte své uživatelské jméno a heslo.
Krok 6 - Vyhledejte aktualizaci firmwaru
(Poznámka: Používáme router Linksys) Přejděte na kartu Údržba a najděte „Aktualizace firmwaru“.
Další krok je důležitý, ujistěte se, že jste nevypnuli router během procesu instalace, jinak by jej mohl trvale poškodit.Krok 7 - Zadejte číslo modelu routeru
Otevřete webový prohlížeč a zadejte tuto webovou adresu (https://dd-wrt.com/support/router-database/). Dále zadejte číslo modelu routeru. Uvidíte spoustu jiného softwaru; musíte si vybrat software, který bude odpovídat číslu modelu a značce vašeho routeru. V našem případě je to „Linksys“. Nyní si stáhněte soubor BIN stažením.
Databáze routerů DD-WRTKrok 8 - Nahrajte soubor BIN
Vraťte se zpět na kartu údržby routeru a stáhněte stažený soubor BIN v části „Aktualizace firmwaru“ a nyní počkejte na instalaci firmwaru.
Krok 9 - DD-WRT běží
Směrovač nyní používá DD-WRT, což znamená, že je nyní kompatibilní s klientem VPN.
Krok 10 - Výchozí IP se změnilo
Výchozí IP adresa vašeho routeru se nyní změnila na: (http://192.168.1.1). Zkopírujte tuto adresu a vložte ji na novou kartu URL webového prohlížeče. Objeví se obrazovka, kde budete muset resetovat své uživatelské jméno a heslo, pokračovat a resetovat.
Krok 11 - Konfigurace routeru
Nyní nakonfigurujte směrovač a nastavte typ připojení pro síť WAN (Wide Area Network), to znamená, že váš poskytovatel internetu. Pokud si nejste jisti, kde jej najdete, vyhledejte protokol DHCP (Dynamic Host Configuration Protocol), tam jej najdete.
Nastavení klienta VPN na routeru
Krok 1 - Nechte router hovořit
Nyní musíte nastavit router, aby mluvil s místní sítí a internetem.
Krok 2 - Dokončete nastavení
Dokončete nastavení dalších pokročilých nastavení, například řízení přístupu.
Krok 3 - Otevřete služby VPN
V nastavení routeru otevřete kartu VPN, kterou najdete v části „Služby“.
Krok 4 - Povolte klienta VPN
Povolte “Start OpenVPN Client”.
Krok 5 - Najděte instrukce VPN DD-WRT
Ať už si vyberete VPN, můžete na svých webových stránkách najít jednoduché pokyny pro DD-WRT. Pokud například vyberete Nord VPN nebo RUS VPN, najdete na jejich webových stránkách pokyny pro nastavení firmwaru DD-WRT nebo požádejte zákaznickou podporu o další pokyny. Po nainstalování klienta VPN stačí nyní procházet internet a vychutnat si připojení VPN k zabezpečení domácí sítě.