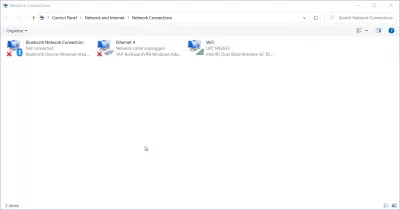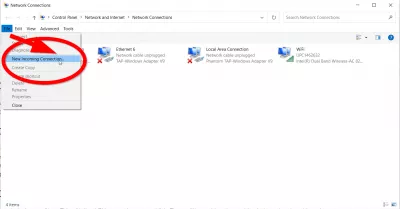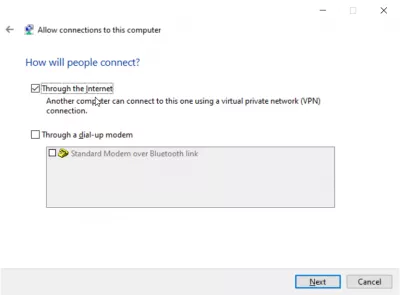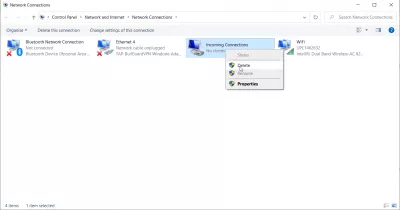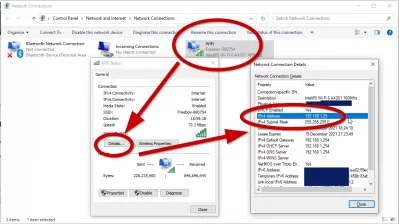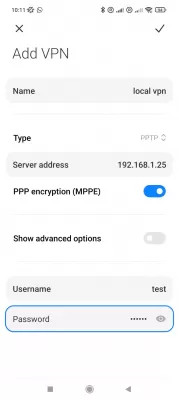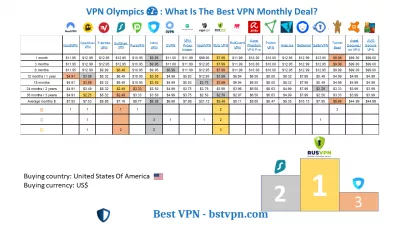Postavljanje VPN servera na Windows 10 u 8 koraka
- Uvod
- Kreiranje servera
- 8 koraka za postavljanje VPN servera na Windows 10
- KORAK 1 - otvorite Mrežne veze
- KORAK 2 - odaberite Nova dolazna veza
- KORAK 3 - odabir korisničkih naloga
- KORAK 4 - Označite okvir Preko Interneta
- KORAK 5 - odaberite mrežne protokole
- KORAK 6 - Omogućiti pristup
- KORAK 7 - Windows će sada konfigurirati pristup
- KORAK 8 - VPN server na vašem sistemu je sada aktivan
- Windows / iPhone / Android: Kako se povezati s Windows VPN-om?
- Windows: Pronađite moju lokalnu IP adresu
- Windows / iPhone / Android: Povežite se na Windows VPN
- Zašto kreirati VPN server na Windows 10?
- Koji su najbolji VPN za stvaranje VPN servera na Windows 10?
- Najbolji dobavljač za stvaranje Windows 10 VPN servera
- Često Postavljana Pitanja
- Komentari (3)
Uvod
VPN je virtualna privatna mreža. To je šifrirani tunel između dva uređaja, omogućavajući vam pristup bilo kojoj web stranici i internetskoj usluzi privatno i sigurno.Windows ima značajnu prednost - Možete kreirati vlastiti VPN poslužitelj za pristup dijeljenim mapama ili drugim aplikacijama putem interneta u pokretu. Windows to zaista mogu učiniti. Ali postoji nekoliko pravila za konfiguriranje VPN servera Windows 10 i započnite.
Možete stvoriti VPN server ako se želite povezati s kućnom mrežom, želite li igrati LAN igre ili ako želite osigurati svoj web preglednik na Wi-Fi javnom kafiću. Ovo je neki od bezbroj razloga zbog kojih biste trebali razmotriti korištenje VPN-a. Windows ima potencijal da ugosti VPN servere. Windows to radi koristeći protokol tuneliranja od točke do točke, ukratko PPTP. Pokazat ćemo vam kako da ga pronađete na računalu i kreirate VPN server. Ako koristite Windows 7, 8 ili 10, ne morate se brinuti, koraci koje ćemo vam pokazati za postavljanje VPN servera na Windows 10 funkcionirat će za sve njih.
Šta je Windows VPN server? Windows VPN server omogućit će drugim uređajima na LAN-u da se sigurno povežu putem Windows VPN veze
Postavljanjem Windows VPN servera na toj mašini, ostali uređaji povezani na LAN moći će koristiti Internet vezu osiguranu i šifriranu bez potrebe da imaju VPN vezu i račun.
Kreiranje servera
Ne trebate brinuti ako nikada ranije na svom računaru niste radili nešto slično. Proces ćemo raščlaniti na korake kako bismo ga lakše razumjeli.
8 koraka za postavljanje VPN servera na Windows 10
- KORAK 1 - otvorite Mrežne veze
- KORAK 2 - odaberite Nova dolazna veza
- KORAK 3 - odabir korisničkih naloga
- KORAK 4 - Označite okvir Preko Interneta
- KORAK 5 - odaberite mrežne protokole
- KORAK 6 - Omogućiti pristup
- KORAK 7 - Windows će sada konfigurirati pristup
- KORAK 8 - VPN server na vašem sistemu je sada aktivan
KORAK 1 - otvorite Mrežne veze
Prvo morate otvoriti „Mrežne veze“, ovo je prozor, kliknite na ikonu „start Windows“ u donjem levom uglu ekrana i upišite ta slova „ncpa.cpl“. Pritisnite Enter.
KORAK 2 - odaberite Nova dolazna veza
Jednom kada otvorite „Mrežne veze“, pritisnite Alt na tastaturi. Ovo će pokazati puni meni. Sada kliknite na meni Datoteka. Sada odaberite Nova dolazna veza.
KORAK 3 - odabir korisničkih naloga
Sada odaberite korisničke račune, one koji bi se mogli daljinski povezati. Ako želite da povećate svoju sigurnost, možete nastaviti i otvoriti svoj novi račun. Ovo neće omogućiti korisnicima koji se prijavljuju na vaš VPN da se prijave s primarnog računa. To možete lako učiniti klikom na dugme na kojem piše: Dodaj nekoga. Imajte na umu da sve što odaberete trebate osigurati da račun koji odaberete ima tešku lozinku. Ne želimo da ljudi hakuju naš sistem. Nakon što odaberete korisnika, pritisnite „Dalje“.
KORAK 4 - Označite okvir Preko Interneta
Označite okvir Preko Interneta. To će omogućiti uspostavljanje VPN veza. Na ovom prozoru neće biti ništa drugo osim ove opcije. Sada kliknite na „next“. Ako imate instaliran dial-up hardver, tada možete dozvoliti bilo koju dolaznu vezu putem starog modema za dial-up.
KORAK 5 - odaberite mrežne protokole
Idite naprijed i odaberite mrežne protokole koji trebaju biti aktivni za sve dolazne veze. Ako ne želite da korisnik spojen na vaš VPN ima dozvolu za pristup štampačima ili datotekama na lokalnoj mreži, samo poništite opciju i svi ste u redu.
KORAK 6 - Omogućiti pristup
Zatim kliknite na gumb na kojem piše Dozvoli pristup.
KORAK 7 - Windows će sada konfigurirati pristup
Windows će sada konfigurirati pristup za korisničke račune koje odaberete ranije. Ovaj postupak može trajati nekoliko sekundi.
KORAK 8 - VPN server na vašem sistemu je sada aktivan
VPN server na vašem sistemu je sada aktivan. Omogućeno je za primanje svih zahtjeva za dolazne veze. Ako u budućnosti želite onemogućiti ovaj VPN poslužitelj, vratite se na „Mrežne veze“.
Ako niste sigurni kako doći, jednostavno ponovite korak 1 postavljanja VPN servera na Windows 10 koraka - Jednom kada ste u prozoru, samo izbrišite odjeljak „Dolazne veze“.
Windows / iPhone / Android: Kako se povezati s Windows VPN-om?
Jednom kada vaš vlastiti poslužitelj kreira na vašoj lokalnoj instalaciji Windows10, možete lako povezati bilo koji uređaj koji se nalazi na istoj lokalnoj mreži - značenje u većini slučajeva, na istoj WiFi vezu, jednostavnim provjerom lokalne IP adrese Windows Server i koristeći se Ta adresa za kreiranje nove VPN veze na vašem Windows računaru ili drugom Android uređaju.
Međutim, da se povežete sa vašim Windows10 VPN-om iz vanjske strane LAN-a, potrebna je napredna konfiguracija i morate znati svoj javni IP.
Windows: Pronađite moju lokalnu IP adresu
Da biste pronašli IP adresu lokalnog Windows VPN servera, jednostavno otvorite izbornik Mrežne veze, a odatle otvorite detalje WiFi veze.
Unutar prozora statusa WiFi otvorite detalje iz odgovarajuće tipke detalja i jednostavno pronađite IPv4 adresu - ovo je vaša lokalna adresa VPN servera.
Windows / iPhone / Android: Povežite se na Windows VPN
Zatim na svom Android uređaju jednostavno napravite novu VPN vezu, pomoću odgovarajuće opcije, obično smještenom u izborniku VPN pod postavkama.
Odatle dodajte novi VPN poslužitelj i unesite svoju lokalnu IP adresu Windows10 kao VPN adresu poslužitelja, dajte priključku imenu i unesite svoje korisničko ime i lozinku. I Voila, to bi trebalo biti!
- Kako se povežete s VPN na androidu
- Kako se povežete s VPN na iPhoneu
- Kako se povezujte s VPN na Windows-u
Zašto kreirati VPN server na Windows 10?
Korake koji vode do stvaranja VPN servera na Windows 10 prilično je jednostavno slijediti ako ste spremni konfigurirati instalaciju lokalnog računara kako biste osigurali veze drugih računara koji su na istoj lokalnoj mreži (LAN) kao i vaš laptop.
Provjerite povezuju li se drugi računari ili uređaji koji trebaju osigurati internetske veze na World Wide Web putem vašeg računara, a ne direktno na vas. Inače, svakom pojedinačnom uređaju možda će trebati VPN vezu, koju također možete dobiti od bilo kojeg dobavljača, a dobit će i pojedinačnu IP adresu osiguranu za uređaj, koja će se razlikovati po uređaju ako koriste različite servere.
Stoga, stvaranjem VPN servera u sustavu Windows 10 na računaru koji ima glavni pristup Internetu, taj Windows 10 VPN server možete koristiti za zaštitu svih ostalih uređaja, sve dok se nalaze na istoj LAN mreži.
Koji su najbolji VPN za stvaranje VPN servera na Windows 10?
Stvorite VPN server Windows 10 koristeći Najbolji VPN dostupan na tržištu za vašu upotrebu, koji bi u pravilu trebao biti neograničen, neometan i bez dnevnika VPN, povrh toga što ćete ponuditi naravno najbolju VPN mjesečnu pogodbu koja će vam osigurati sigurnu vezu za najniža cijena.
Najbolji dobavljač za stvaranje Windows 10 VPN servera
- PlanetFreeVPN, najjeftiniji VPN za pretplatu na mjesec dana ili 3 godine
- Ivacy VPN, najjeftiniji VPN za pretplatu na godinu dana
- SurfShark VPN, najjeftiniji VPN za pretplatu na dvije godine
Često Postavljana Pitanja
- Da li je moguće postaviti VPN server na Windows 10?
- Da, možete kreirati i postaviti vlastiti VPN poslužitelj za pristup dijeljenim mapama ili drugim aplikacijama putem interneta, gdje god se nalazili.