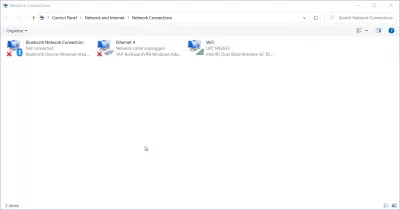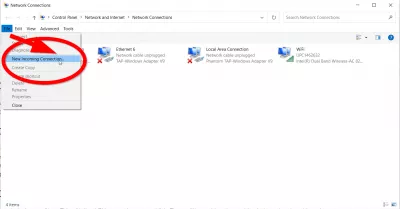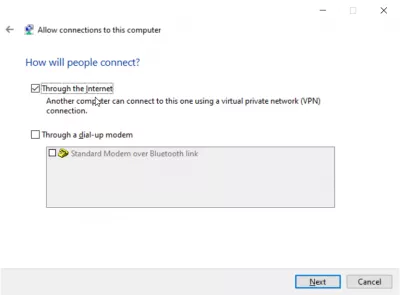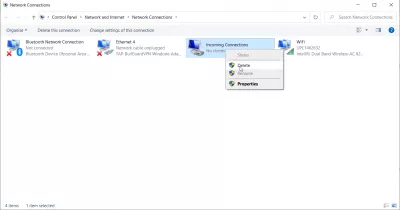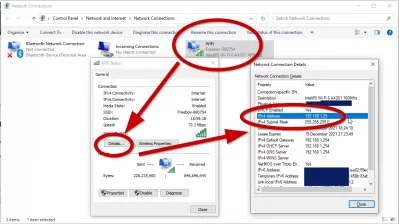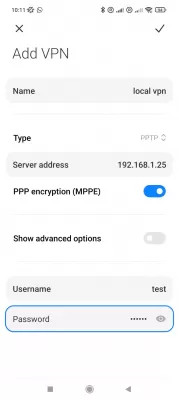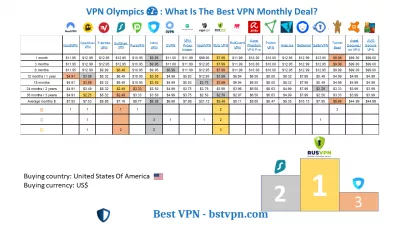Configurarea unui server VPN pe Windows 10 în 8 pași
- Introducere
- Crearea serverului
- 8 pași pentru configurarea unui server VPN pe Windows 10
- PASUL 1 - deschideți „conexiuni la rețea”
- PASUL 2 - selectați „Noua conexiune de intrare”
- PASUL 3 - selectați conturile de utilizator
- PASUL 4 - Bifează caseta „Prin internet”
- PASUL 5 - selectați protocoale de rețea
- PASUL 6 - Permite accesul
- PASUL 7 - Windows va configura acum accesul
- PASUL 8 - Serverul VPN de pe sistemul dvs. este acum activ
- Windows / iPhone / Android: Cum se conectează la Windows VPN?
- Windows: găsiți adresa mea IP locală
- Windows / iPhone / Android: Conectați-vă la Windows VPN
- De ce să creați un server VPN pe Windows 10?
- Care sunt cele mai bune VPN pentru a crea un server VPN pe Windows 10?
- Cel mai bun furnizor pentru a crea un server VPN Windows 10
- Întrebări Frecvente
- Comentarii (3)
Introducere
VPN este o rețea privată virtuală. Este un tunel criptat între două dispozitive, care vă permite să accesați orice site web și serviciu online în mod privat și în siguranță.Windows are un avantaj semnificativ - puteți crea propriul server VPN pentru a accesa folderele partajate sau alte aplicații pe internet din mers. Windows -ul poate face cu adevărat. Există însă câteva reguli pentru a configura VPN Server Windows 10 și pentru a începe.
Poate fi utilă pentru a crea un server VPN dacă doriți să vă conectați la o rețea de domiciliu, dacă doriți să jucați jocuri LAN sau dacă doriți să vă asigurați browserul web pe cafeneaua wi-fi publică. Acestea sunt câteva dintre nenumăratele motive pentru care ar trebui să luați în considerare utilizarea unui VPN. Windows are potențialul de a găzdui servere VPN. Windows face acest lucru folosind un protocol de tunelare punct-la-punct, PPTP pe scurt. Vă vom arăta cum să îl găsiți pe computer și să creați serverul VPN. Dacă utilizați Windows 7, 8 sau 10 atunci nu trebuie să vă faceți griji, pașii pe care îi vom arăta pentru configurarea serverului VPN pe Windows 10 vor funcționa pentru toți.
Ce este un server VPN Windows? Un server Windows VPN va permite altor dispozitive de pe rețeaua LAN să se conecteze în siguranță prin conexiunea VPN Windows
Prin configurarea unui server Windows Windows pe acea mașină, celelalte dispozitive conectate la LAN vor putea utiliza conexiunea la Internet securizată și criptată fără a fi nevoie să aibă o conexiune și un cont VPN.
Crearea serverului
Nu trebuie să vă faceți griji dacă nu ați făcut niciodată așa ceva pe computer înainte. Vom descompune procesul în pași, astfel încât să fie mai ușor de înțeles.
8 pași pentru configurarea unui server VPN pe Windows 10
- PASUL 1 - deschideți „conexiuni la rețea”
- PASUL 2 - selectați „Noua conexiune de intrare”
- PASUL 3 - selectați conturile de utilizator
- PASUL 4 - Bifează caseta „Prin internet”
- PASUL 5 - selectați protocoale de rețea
- PASUL 6 - Permite accesul
- PASUL 7 - Windows va configura acum accesul
- PASUL 8 - Serverul VPN de pe sistemul dvs. este acum activ
PASUL 1 - deschideți „conexiuni la rețea”
Mai întâi trebuie să deschideți „Conexiuni de rețea”, aceasta este o fereastră, faceți clic pe pictograma Start Windows în colțul din stânga jos al ecranului și tastați aceste litere „ncpa.cpl”. Apasa Enter.
PASUL 2 - selectați „Noua conexiune de intrare”
După ce ați deschis „Network Connections”, apăsați Alt pe tastatură. Acesta va afișa un meniu complet. Acum faceți clic pe meniul „File”. Acum selectați „Noua conexiune de intrare”.
PASUL 3 - selectați conturile de utilizator
Selectați acum conturile de utilizator, cele care s-ar putea conecta de la distanță. Dacă doriți, vă puteți îmbunătăți securitatea, puteți merge mai departe și să vă creați noul cont. Acest lucru nu va permite utilizatorilor care se conectează la VPN să se conecteze dintr-un cont principal. Puteți face acest lucru ușor făcând clic pe un buton care spune „Adăugați pe cineva”. Nu uitați că orice puteți alege, trebuie să vă asigurați că contul pe care îl selectați are o parolă grea. Nu dorim ca oamenii să-și pirateze sistemul. După ce ați selectat utilizatorul, faceți clic pe „Următorul”.
PASUL 4 - Bifează caseta „Prin internet”
Bifați caseta „Prin internet”. Acest lucru va permite stabilirea conexiunilor VPN. Pe această fereastră nu va exista nimic altceva decât această opțiune. Acum faceți clic pe „următorul”. Dacă aveți hardware dial-up instalat, puteți permite, de asemenea, orice conexiune de intrare prin vechiul modem de apelare telefonică.
PASUL 5 - selectați protocoale de rețea
Continuați și selectați protocoale de rețea care trebuie să fie active pentru conexiunile primite. Dacă nu doriți ca un utilizator conectat la VPN-ul dvs. să aibă permisiunea de a accesa imprimante sau fișiere din rețeaua locală, atunci deconectați opțiunea și sunteți bine să mergeți.
PASUL 6 - Permite accesul
Apoi, faceți clic pe butonul care spune „Permite accesul”.
PASUL 7 - Windows va configura acum accesul
Windows va configura acum accesul pentru conturile de utilizator pe care le-ați ales mai devreme. Acest proces poate dura până la câteva secunde.
PASUL 8 - Serverul VPN de pe sistemul dvs. este acum activ
Serverul VPN de pe sistemul dvs. este acum activ. Este activat să ia orice solicitare de conexiuni primite. Dacă în viitor doriți să dezactivați acest server VPN, întoarceți-vă la „Conexiuni de rețea”.
Dacă nu sunteți sigur cum puteți ajunge, pur și simplu repetați pasul 1 din configurarea serverului VPN pe pașii Windows 10 - După ce vă aflați în fereastră, ștergeți secțiunea „Conexiuni primite”.
Windows / iPhone / Android: Cum se conectează la Windows VPN?
Odată ce propriul dvs. server a fost creat pe instalarea dvs. locală Windows10, puteți conecta cu ușurință orice dispozitiv situat pe aceeași rețea locală - înțeles în majoritatea cazurilor, pe aceeași conexiune WiFi, prin simpla verificare a adresei IP locale ale serverului Windows Această adresă pentru a crea o nouă conexiune VPN pe computerul dvs. Windows sau pe alt dispozitiv Android.
Cu toate acestea, pentru a vă conecta la Windows10 VPN din afara LAN-ului dvs., este necesară o configurație mai avansată și trebuie să cunoașteți IP-ul public.
Windows: găsiți adresa mea IP locală
Pentru a găsi adresa IP a serverului dvs. local Windows VPN, deschideți pur și simplu meniul Conexiuni de rețea și de acolo, deschideți detaliile conexiunii WiFi.
În interiorul ferestrei de stare WiFi, deschideți detaliile de la butonul de detalii corespunzătoare și găsiți pur și simplu adresa IPv4 - aceasta este adresa dvs. de server VPN local.
Windows / iPhone / Android: Conectați-vă la Windows VPN
Apoi, pe dispozitivul dvs. Android, creați pur și simplu o nouă conexiune VPN, utilizând opțiunea corespunzătoare, localizată de obicei în meniul VPN sub setări.
De acolo, adăugați un nou server VPN și introduceți adresa IP locală Windows10 ca adresă de server VPN, dați conexiunii un nume și introduceți numele de utilizator și parola. Și Voila, ar trebui să fie!
- Cum se conectează la un VPN pe Android
- Cum se conectează la un VPN pe iPhone
- Cum se conectează la un VPN pe Windows
De ce să creați un server VPN pe Windows 10?
Pașii care conduc la crearea unui server VPN pe Windows 10 sunt destul de ușor de urmat dacă doriți să configurați instalarea computerului local pentru a asigura conexiunile altor computere care se află pe aceeași rețea locală (LAN) ca laptopul dvs.
Asigurați-vă că celelalte computere sau dispozitive care sunt menite să își asigure conexiunile la internet se conectează la World Wide Web prin computer și nu direct la conexiunea dvs. În caz contrar, fiecare dispozitiv individual ar putea avea nevoie de o conexiune VPN, pe care o puteți obține de la orice furnizor și va primi o adresă IP individuală securizată pentru dispozitiv, care va fi diferită pe dispozitiv dacă utilizează diferite servere.
Prin urmare, prin crearea unui server VPN pe Windows 10 pe computerul care are accesul principal la Internet, puteți utiliza acel server VPN Windows 10 pentru a asigura conexiunea tuturor celorlalte dispozitive, atâta timp cât acestea sunt situate pe aceeași rețea LAN.
Care sunt cele mai bune VPN pentru a crea un server VPN pe Windows 10?
Creați un server VPN Windows 10 folosind Cel mai bun VPN disponibil pe piață pentru utilizarea dvs., care ar trebui să fie, în general, un VPN nelimitat, neatins și fără jurnale, pe lângă oferirea, desigur, a celei mai bune oferte VPN lunare, care vă va oferi o conexiune sigură pentru cel mai mic pret.
Cel mai bun furnizor pentru a crea un server VPN Windows 10
- VPN RUS, cel mai ieftin VPN pentru abonament de o lună sau 3 ani
- Ivacy VPN, cel mai ieftin VPN pentru abonament de un an
- SurfShark VPN, cel mai ieftin VPN pentru abonament de 2 ani
Întrebări Frecvente
- Este posibil să configurați un server VPN pe Windows 10?
- Da, puteți crea și configura propriul server VPN pentru a accesa folderele partajate sau alte aplicații pe internet, oriunde vă aflați.