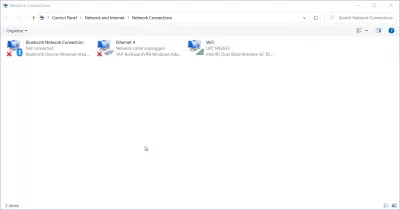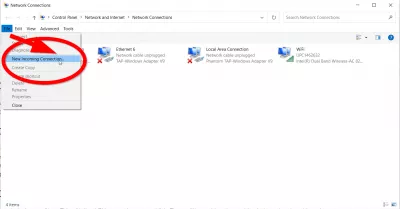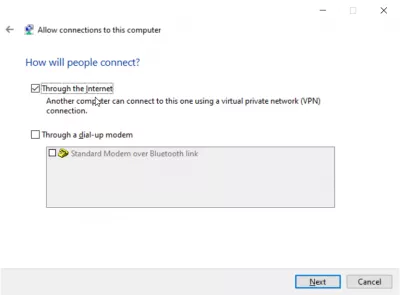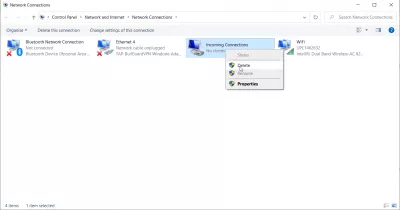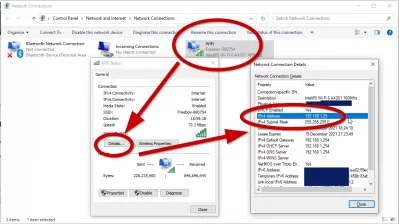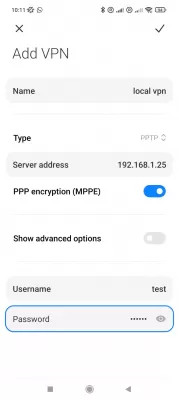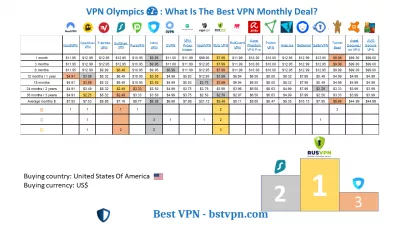Het opzetten van een VPN-server op Windows 10 in 8 stappen
- Invoering
- De server maken
- 8 stappen om een VPN-server op Windows 10 in te stellen
- STAP 1 - open Netwerkverbindingen
- STAP 2 - selecteer Nieuwe inkomende verbinding
- STAP 3 - selecteer gebruikersaccounts
- STAP 4 - Vink het vakje Via internet aan
- STAP 5 - selecteer netwerkprotocollen
- STAP 6 - Toegang toestaan
- STAP 7 - Windows configureert nu de toegang
- STAP 8 - De VPN-server op uw systeem is nu actief
- Windows / iPhone / Android: Hoe verbinding te maken met Windows VPN?
- Windows: vind mijn lokale IP-adres
- Windows / iPhone / Android: verbinding maken met Windows VPN
- Waarom een VPN-server maken op Windows 10?
- Wat is de beste VPN om een VPN-server op Windows 10 te maken?
- Beste provider om een Windows 10 VPN-server te maken
- Veelgestelde Vragen
- Comments (3)
Invoering
VPN is een virtueel privénetwerk. Het is een gecodeerde tunnel tussen twee apparaten, zodat u toegang hebt tot een website en online service privé en veilig.Windows heeft een aanzienlijk voordeel - u kunt onderweg uw eigen VPN -server maken om toegang te krijgen tot gedeelde mappen of andere applicaties via internet. Windows kan het echt. Maar er zijn een paar regels om VPN -server Windows 10 te configureren en aan de slag te gaan.
Het kan handig zijn om een VPN-server te maken als u verbinding wilt maken met een thuisnetwerk, als u LAN-games wilt spelen of als u uw webbrowser wilt beveiligen op openbare café-wifi. Dit zijn enkele van de talloze redenen waarom u zou moeten overwegen om een VPN te gebruiken. Windows heeft het potentieel om VPN-servers te hosten. Windows doet dit door gebruik te maken van een point-to-point tunnelingprotocol, kortweg PPTP. We laten u zien hoe u deze op uw computer kunt vinden en hoe u de VPN-server maakt. Als u Windows 7, 8 of 10 gebruikt, hoeft u zich geen zorgen te maken, de stappen die we u laten zien voor het instellen van een VPN-server op Windows 10, werken voor allemaal.
Wat is een Windows VPN-server? Met een Windows VPN-server kunnen andere apparaten op uw LAN veilig verbinding maken via de Windows VPN-verbinding
Door een Windows VPN-server op die machine in te stellen, kunnen de andere apparaten die op het LAN zijn aangesloten de internetverbinding beveiligen en versleuteld gebruiken zonder dat ze zelf een VPN-verbinding en account nodig hebben.
De server maken
U hoeft zich geen zorgen te maken als u nog nooit zoiets op uw computer hebt gedaan. We zullen het proces opsplitsen in stappen zodat het gemakkelijker te begrijpen is.
8 stappen om een VPN-server op Windows 10 in te stellen
- STAP 1 - open Netwerkverbindingen
- STAP 2 - selecteer Nieuwe inkomende verbinding
- STAP 3 - selecteer gebruikersaccounts
- STAP 4 - Vink het vakje Via internet aan
- STAP 5 - selecteer netwerkprotocollen
- STAP 6 - Toegang toestaan
- STAP 7 - Windows configureert nu de toegang
- STAP 8 - De VPN-server op uw systeem is nu actief
STAP 1 - open Netwerkverbindingen
Eerst moet je Network Connections openen, dit is een venster, klik op het start Windows-pictogram in de linker benedenhoek van het scherm en typ deze letters ncpa.cpl. Druk op Enter.
STAP 2 - selecteer Nieuwe inkomende verbinding
Zodra u Netwerkverbindingen heeft geopend, drukt u op Alt op het toetsenbord. Dit toont een volledig menu. Klik nu op het menu Bestand. Selecteer nu Nieuwe inkomende verbinding.
STAP 3 - selecteer gebruikersaccounts
Selecteer nu gebruikersaccounts, degene die op afstand verbinding kunnen maken. Als u wilt, kunt u uw beveiliging verhogen, u kunt doorgaan en uw nieuwe account maken. Hierdoor kunnen gebruikers die inloggen op uw VPN niet inloggen op een primair account. U kunt dat eenvoudig doen door op een knop te klikken met de tekst 'Iemand toevoegen'. Onthoud dat wat u ook kiest, u ervoor moet zorgen dat het account dat u selecteert een moeilijk wachtwoord heeft. We willen niet dat mensen ons systeem hacken. Nadat u uw gebruiker heeft geselecteerd, klikt u op Volgende.
STAP 4 - Vink het vakje Via internet aan
Vink het vakje 'Via internet' aan. Hierdoor kunnen VPN-verbindingen tot stand worden gebracht. Er staat niets anders in dit venster dan deze optie. Klik nu op volgende. Als u inbelhardware hebt geïnstalleerd, kunt u ook elke inkomende verbinding toestaan via de oude inbelmodem.
STAP 5 - selecteer netwerkprotocollen
Ga je gang en selecteer netwerkprotocollen die actief moeten zijn voor inkomende verbindingen. Als u niet wilt dat een gebruiker die is verbonden met uw VPN toestemming heeft om toegang te krijgen tot printers of bestanden op het lokale netwerk, vink dan de optie uit en u bent klaar om te gaan.
STAP 6 - Toegang toestaan
Klik vervolgens op de knop 'Toegang toestaan'.
STAP 7 - Windows configureert nu de toegang
Windows configureert nu de toegang voor gebruikersaccounts die u eerder hebt gekozen. Dit proces kan enkele seconden in beslag nemen.
STAP 8 - De VPN-server op uw systeem is nu actief
De VPN-server op uw systeem is nu actief. Het is mogelijk om verzoeken voor inkomende verbindingen te accepteren. Als u in de toekomst deze VPN-server wilt uitschakelen, gaat u gewoon terug naar Netwerkverbindingen.
Als u niet zeker weet hoe u daar moet komen, herhaalt u gewoon stap 1 van het instellen van de VPN-server in Windows 10 stappen. Zodra u in het venster bent, verwijdert u gewoon het gedeelte Inkomende verbindingen.
Windows / iPhone / Android: Hoe verbinding te maken met Windows VPN?
Nadat uw eigen server is gemaakt op uw lokale Windows10-installatie, kunt u eenvoudig elk apparaat aansluiten op hetzelfde lokale netwerk-netwerk - wat in de meeste gevallen betekent, op dezelfde WIFI-verbinding, door eenvoudigweg uw Windows Server Local IP-adres te controleren en te gebruiken dat adres om een nieuwe VPN-verbinding op uw Windows-computer of een ander Android-apparaat te maken.
Om verbinding te maken met uw Windows10 VPN van buiten uw LAN, is echter een geavanceerdere configuratie vereist en u moet uw openbare IP kennen.
Windows: vind mijn lokale IP-adres
Om het IP-adres van uw lokale Windows VPN-server te vinden, opent u eenvoudig het menu Netwerkverbindingen en opent u vanaf daar de details van de WiFi-aansluiting.
In het venster WiFi-status, open de details van de knop Details bij de bijbehorende gegevens en zoek eenvoudig het IPv4-adres - dit is uw lokale VPN-serveradres.
Windows / iPhone / Android: verbinding maken met Windows VPN
Dan, op uw Android-apparaat, maakt u eenvoudig een nieuwe VPN-verbinding met de bijbehorende optie, meestal in het menu VPN onder Instellingen.
Voeg vanaf daar een nieuwe VPN-server toe en voer uw Windows10 lokaal IP-adres in als het VPN-serveradres, geef de verbinding een naam en voer uw gebruikersnaam en wachtwoord in. En voila, dat zou het moeten zijn!
- Hoe maak je verbinding met een VPN op Android
- Hoe maakt verbinding met een VPN op iPhone
- Hoe maakt verbinding met een VPN op Windows
Waarom een VPN-server maken op Windows 10?
De stappen die leiden om een VPN-server op Windows 10 te maken, zijn vrij eenvoudig te volgen als u bereid bent uw lokale computerinstallatie te configureren om verbindingen van andere computers die zich op hetzelfde lokale netwerk (LAN) bevinden als uw laptop te beveiligen.
Zorg ervoor dat de andere computers of apparaten die bedoeld zijn om hun internetverbindingen te beveiligen, verbinding maken met het World Wide Web via uw computer en niet rechtstreeks met de verbinding. Anders heeft elk afzonderlijk apparaat mogelijk een VPN-verbinding nodig, die u ook bij elke provider kunt krijgen en krijgt u een individueel IP-adres beveiligd voor het apparaat, dat per apparaat anders zal zijn als ze verschillende servers gebruiken.
Daarom kunt u door een VPN-server op Windows 10 te maken op de computer die de hoofdtoegang tot internet heeft, die Windows 10 VPN-server gebruiken om de verbinding van alle andere apparaten te beveiligen, zolang ze zich op hetzelfde LAN-netwerk bevinden.
Wat is de beste VPN om een VPN-server op Windows 10 te maken?
Maak een VPN-server Windows 10 met behulp van de Beste VPN die op de markt beschikbaar is voor uw gebruik, wat over het algemeen een onbeperkte, niet-gematigde en geen logboek-VPN zou moeten zijn, naast het aanbieden van natuurlijk de beste maandelijkse VPN-deal waarmee u een veilige verbinding krijgt voor de laagste prijs.
Beste provider om een Windows 10 VPN-server te maken
- PlanetFreeVPN, goedkoopste VPN voor een maand- of 3 jaarabonnement
- Ivacy VPN, goedkoopste VPN voor een jaarabonnement
- SurfShark VPN, goedkoopste VPN voor een abonnement van 2 jaar
Veelgestelde Vragen
- Is het mogelijk om een VPN -server in te stellen op Windows 10?
- Ja, u kunt uw eigen VPN -server maken en instellen om toegang te krijgen tot gedeelde mappen of andere applicaties via internet, waar u ook bent.