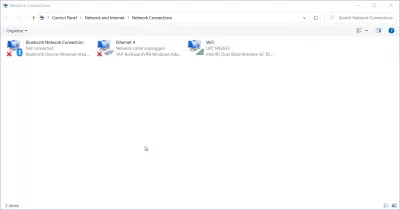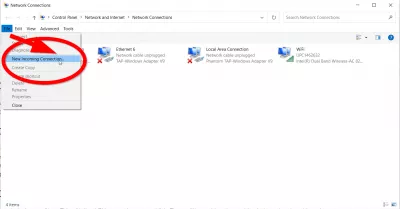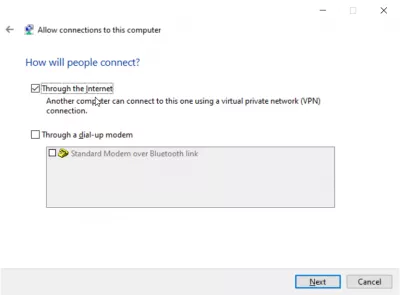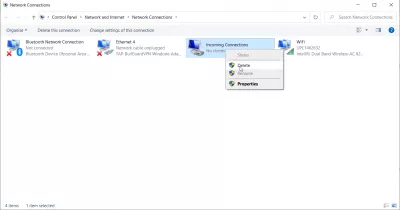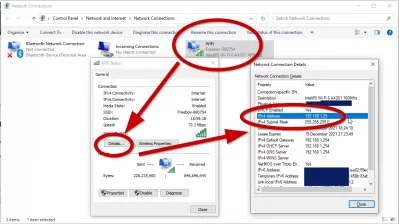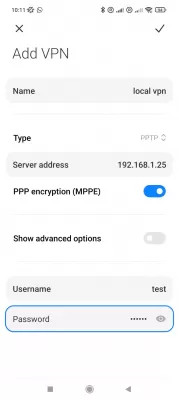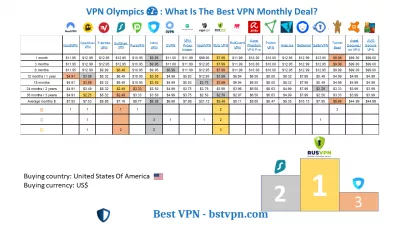VPN სერვერის დაყენება Windows 10 – ში 8 ნაბიჯში
- შესავალი
- სერვერის შექმნა
- 8 ნაბიჯი VPN სერვერის დასაყენებლად Windows 10-ზე
- ნაბიჯი 1 - გახსენით ქსელის კავშირი
- ნაბიჯი 2 - აირჩიეთ ახალი შემომავალი კავშირი
- ნაბიჯი 3 - შეარჩიეთ მომხმარებლის ანგარიშები
- ნაბიჯი 4 - დააჭირეთ ღილაკს ინტერნეტის საშუალებით
- ნაბიჯი 5 - აირჩიეთ ქსელის პროტოკოლები
- ნაბიჯი 6 - დაშვების უფლება
- ნაბიჯი 7 - Windows ახლა დააკონფიგურირებს დაშვებას
- ნაბიჯი 8 - თქვენს სისტემაში VPN სერვერი არის აქტიური
- Windows / iPhone / Android: როგორ დაუკავშირდით Windows VPN- ს?
- ფანჯრები: იპოვეთ ჩემი ადგილობრივი IP მისამართი
- Windows / iPhone / Android: დაკავშირება Windows VPN
- რატომ უნდა შექმნათ VPN სერვერი Windows 10-ზე?
- რომელია საუკეთესო VPN Windows 10-ზე VPN სერვერის შესაქმნელად?
- საუკეთესო პროვაიდერი Windows 10 VPN სერვერის შესაქმნელად
- ხშირად დასმული კითხვები
- კომენტარები (3)
შესავალი
VPN არის ვირტუალური კერძო ქსელი. ეს არის დაშიფრული გვირაბი ორ მოწყობილობას შორის, რაც საშუალებას გაძლევთ წვდომა ნებისმიერ ვებგვერდზე და ონლაინ სერვისზე პირადად და უსაფრთხოდ.Windows– ს აქვს მნიშვნელოვანი უპირატესობა - შეგიძლიათ შექმნათ თქვენი საკუთარი VPN სერვერი, რომლითაც ინტერნეტით გაზიარებულ საქაღალდეებს ან სხვა პროგრამებს ინტერნეტში მიიღებთ. Windows- ს ნამდვილად შეუძლია ამის გაკეთება. მაგრამ არსებობს რამდენიმე წესი VPN Server Windows 10 კონფიგურაციისთვის და დაიწყოთ.
შეიძლება სასარგებლო იყოს VPN სერვერის შექმნა, თუ გსურთ ქსელთან დაკავშირება, თუ გსურთ LAN თამაშების თამაში, ან თუ გსურთ თქვენი ვებ – ბრაუზერის უსაფრთხოება კაფეში wi-fi. ეს არის უამრავი მიზეზი, რის გამოც უნდა გაითვალისწინოთ VPN– ის გამოყენება. Windows- ს აქვს VPN სერვერების მასპინძლობის შესაძლებლობა. Windows ამას აკეთებს წერტილოვანი წერტილოვანი გვირაბის პროტოკოლის გამოყენებით, მოკლედ PPTP. ჩვენ გაჩვენებთ, თუ როგორ უნდა იპოვოთ ის თქვენს კომპიუტერში და შექმნათ VPN სერვერი. თუ იყენებთ Windows 7, 8 ან 10, მაშინ არ გჭირდებათ ინერვიულოთ, ნაბიჯები, რომელთა ჩვენებას ვაპირებთ Windows 10-ზე VPN სერვერის დაყენებისთვის, იმუშავებს ყველა მათგანისთვის.
რა არის Windows VPN სერვერი? Windows VPN სერვერი საშუალებას მისცემს თქვენს LAN მოწყობილობას სხვა მოწყობილობებს უსაფრთხოდ დაუკავშირდნენ Windows VPN კავშირით
ამ მოწყობილობაზე Windows VPN სერვერის დაყენებით, LAN- ზე ჩართულ სხვა მოწყობილობებს საშუალება ექნებათ გამოიყენონ დაცული და დაშიფრული ინტერნეტ კავშირი, რომ არ ჰქონდეთ VPN კავშირი და ანგარიში.
სერვერის შექმნა
თქვენ არ გჭირდებათ ინერვიულოთ, თუ ადრე არასდროს გააკეთებინეთ მსგავსი რამ თქვენს კომპიუტერში. ჩვენ პროცესს ნაბიჯებად დავშლით, ასე რომ უფრო ადვილი გასაგები იყოს.
8 ნაბიჯი VPN სერვერის დასაყენებლად Windows 10-ზე
- ნაბიჯი 1 - გახსენით ქსელის კავშირი
- ნაბიჯი 2 - აირჩიეთ ახალი შემომავალი კავშირი
- ნაბიჯი 3 - შეარჩიეთ მომხმარებლის ანგარიშები
- ნაბიჯი 4 - დააჭირეთ ღილაკს ინტერნეტის საშუალებით
- ნაბიჯი 5 - აირჩიეთ ქსელის პროტოკოლები
- ნაბიჯი 6 - დაშვების უფლება
- ნაბიჯი 7 - Windows ახლა დააკონფიგურირებს დაშვებას
- ნაბიჯი 8 - თქვენს სისტემაში VPN სერვერი არის აქტიური
ნაბიჯი 1 - გახსენით ქსელის კავშირი
პირველი უნდა გახსნათ ქსელის კავშირი, ეს არის ფანჯარა, დააჭირეთ ეკრანის ქვედა მარცხენა კუთხეში დაწყებულ Windows- ს ხატულას და აკრიფეთ ეს ასოები ncpa.cpl. დააჭირეთ Enter.
ნაბიჯი 2 - აირჩიეთ ახალი შემომავალი კავშირი
ქსელის კავშირების გახსნის შემდეგ კლავიატურაზე დააჭირეთ ღილაკს Alt. ეს აჩვენებს სრულ მენიუს. ახლა დააჭირეთ მენიუში ფაილი. ახლა შეარჩიეთ ახალი შემომავალი კავშირი.
ნაბიჯი 3 - შეარჩიეთ მომხმარებლის ანგარიშები
ახლა შეარჩიეთ მომხმარებლის ანგარიშები, რომელთა საშუალებითაც შესაძლებელია დისტანციურად დაკავშირება. თუ გსურთ უსაფრთხოების დონის ამაღლება, შეგიძლიათ წინ წახვიდეთ და შექმნათ თქვენი ახალი ანგარიში. ეს არ მისცემს საშუალებას VPN- ს შესასვლელ მომხმარებლებს შეხვიდეთ პირველადი ანგარიშიდან. ამის გაკეთება შეგიძლიათ მარტივად, ღილაკზე დაჭერით, რომელიც ამბობს: ”დაამატე ვინმე”. გახსოვდეთ, რომ რაც არ უნდა აირჩიოთ, უნდა უზრუნველყოთ თქვენს მიერ არჩეული ანგარიში, რომელსაც აქვს რთული პაროლი. ჩვენ არ გვინდა, რომ ხალხი აწყდებიან ჩვენს სისტემას. თქვენი მომხმარებლის შერჩევის შემდეგ დააჭირეთ შემდეგი.
ნაბიჯი 4 - დააჭირეთ ღილაკს ინტერნეტის საშუალებით
დააჭირეთ ღილაკს ინტერნეტით. ეს საშუალებას მისცემს VPN კავშირების დამყარებას. ამ ფანჯარაში სხვა არაფერი იქნება ამ ვარიანტის გარდა. ახლა დააჭირეთ შემდეგ. თუ თქვენ გაქვთ dial-up აპარატურა დაყენებული, მაშინ ასევე შეგიძლიათ დაუშვას ნებისმიერი შემომავალი კავშირი ძველი აკრიფეთ მოდემით.
ნაბიჯი 5 - აირჩიეთ ქსელის პროტოკოლები
წადით წინ და შეარჩიეთ ქსელის პროტოკოლები, რომლებიც უნდა იყვნენ აქტიური ნებისმიერი შემომავალი კავშირისთვის. თუ არ გსურთ თქვენს VPN- სთან დაკავშირებულ მომხმარებელს ჰქონდეს ნებართვა, რომ შეხვიდეთ პრინტერებზე ან ფაილებზე ადგილობრივ ქსელში, მაშინ უბრალოდ შეარჩიეთ ეს ვარიანტი და ყველა კარგი ხართ.
ნაბიჯი 6 - დაშვების უფლება
შემდეგი, დააჭირეთ ღილაკს, რომელიც ამბობს: ”ნებადართვა”.
ნაბიჯი 7 - Windows ახლა დააკონფიგურირებს დაშვებას
Windows ახლა დააკონფიგურირებს წვდომას მომხმარებლის ანგარიშებზე, რომელზეც ადრე აირჩევთ. ამ პროცესს შეიძლება რამდენიმე წამი დასჭირდეს.
ნაბიჯი 8 - თქვენს სისტემაში VPN სერვერი არის აქტიური
თქვენს სისტემაში VPN სერვერი არის აქტიური. მას საშუალება ეძლევა მიიღოს ნებისმიერი მოთხოვნა შემომავალი კავშირებისთვის. თუ მომავალში გსურთ ამ VPN სერვერის გამორთვა, უბრალოდ დაბრუნდით ქსელური კავშირი.
თუ არ ხართ დარწმუნებული, თუ როგორ უნდა მოხვდეთ იქ, უბრალოდ გაიმეორეთ Windows 10 ნაბიჯზე VPN სერვერის დაყენების ნაბიჯი 1 - ფანჯარაში ყოფნისას უბრალოდ წაშალეთ შემომავალი კავშირები განყოფილება.
Windows / iPhone / Android: როგორ დაუკავშირდით Windows VPN- ს?
მას შემდეგ, რაც თქვენი საკუთარი სერვერი შეიქმნა თქვენს ადგილობრივ Windows10 ინსტალაციაზე, თქვენ შეგიძლიათ მარტივად დააკავშიროთ ნებისმიერი მოწყობილობა, რომელიც მდებარეობს იმავე ლოკალურ ქსელში - რაც უმეტეს შემთხვევაში, იმავე WiFi კავშირი, უბრალოდ შეამოწმეთ თქვენი Windows Server ადგილობრივი IP მისამართი და გამოყენება ეს მისამართი შექმნას ახალი VPN კავშირი თქვენს Windows კომპიუტერზე ან სხვა Android მოწყობილობაზე.
თუმცა, თქვენი Windows10 VPN- სთან დაკავშირება თქვენი LAN- ის გარეთ, უფრო მოწინავე კონფიგურაცია აუცილებელია, და თქვენ უნდა იცოდეთ თქვენი საჯარო IP.
ფანჯრები: იპოვეთ ჩემი ადგილობრივი IP მისამართი
იპოვონ თქვენი ადგილობრივი Windows VPN სერვერის IP მისამართი, უბრალოდ გახსენით ქსელის კავშირები მენიუ, და იქიდან, გახსენით WiFi კავშირი დეტალები.
In WiFi სტატუსის ფანჯარაში, გახსენით დეტალები შესაბამისი დეტალები ღილაკით, და უბრალოდ იპოვე IPv4 მისამართი - ეს არის თქვენი ადგილობრივი VPN სერვერის მისამართი.
Windows / iPhone / Android: დაკავშირება Windows VPN
შემდეგ, თქვენს Android მოწყობილობაზე, უბრალოდ შექმნათ ახალი VPN კავშირი, გამოყენებით შესაბამისი ვარიანტი, ჩვეულებრივ მდებარეობს მენიუში VPN პარამეტრების.
იქიდან, დაამატეთ ახალი VPN სერვერი და შეიყვანეთ თქვენი Windows10 ადგილობრივი IP მისამართი, როგორც VPN სერვერის მისამართი, მისცეს კავშირი სახელი, და შეიყვანეთ თქვენი სახელი და პაროლი. და Voila, რომ უნდა იყოს ეს!
- როგორ უკავშირდება VPN- ზე Android- ზე
- როგორ დაუკავშირდით VPN- ზე iPhone- ზე
- როგორ დაკავშირება VPN- ზე Windows- ზე
რატომ უნდა შექმნათ VPN სერვერი Windows 10-ზე?
Windows 10-ზე VPN სერვერის შესაქმნელად გადადგმული ნაბიჯები საკმაოდ მარტივია, თუ გსურთ თქვენი ადგილობრივი კომპიუტერის ინსტალაციის კონფიგურაცია მოახდინოთ სხვა კომპიუტერების კავშირების დასაცავად, რომლებიც არიან იგივე ლოკალური ქსელი (LAN), როგორც თქვენი ლეპტოპი.
დარწმუნდით, რომ სხვა კომპიუტერები ან მოწყობილობები, რომლებიც მიზნად ისახავს მათი ინტერნეტ კავშირების დასაცავად, დაკავშირებულია მსოფლიო ქსელთან თქვენი კომპიუტერის საშუალებით და არა უშუალოდ თქვენს კავშირთან. წინააღმდეგ შემთხვევაში, თითოეულ ინდივიდუალურ მოწყობილობას შეიძლება დასჭირდეს VPN კავშირი, რომელიც ასევე შეგიძლიათ მიიღოთ ნებისმიერი პროვაიდერისგან და მიიღებთ ინდივიდუალურ IP მისამართს, რომელიც მოწყობილობისთვის იქნება დაცული, რომელიც განსხვავდება მოწყობილობისთვის, თუ ისინი სხვადასხვა სერვერებს იყენებენ.
ამიტომ, კომპიუტერზე Windows 10-ზე VPN სერვერის შექმნით, რომელსაც აქვს ინტერნეტის ძირითადი წვდომა, შეგიძლიათ გამოიყენოთ Windows 10 VPN სერვერი ყველა სხვა მოწყობილობის კავშირის დასაცავად, რადგან ისინი განთავსებულია იმავე LAN ქსელში.
რომელია საუკეთესო VPN Windows 10-ზე VPN სერვერის შესაქმნელად?
შექმენით VPN სერვერი Windows 10 თქვენი VPN ბაზრისთვის ხელმისაწვდომი საუკეთესო VPN– ის გამოყენებით, რომელიც ზოგადად უნდა იყოს შეუზღუდავი, შეუცვლელი და ჟურნალების გარეშე VPN, რა თქმა უნდა გთავაზობთ საუკეთესო VPN– ს ყოველთვიურ გარიგებას, რომლის საშუალებითაც შეგიძლიათ უსაფრთხო კავშირი მიიღოთ ყველაზე დაბალი ფასი.
საუკეთესო პროვაიდერი Windows 10 VPN სერვერის შესაქმნელად
- PlanetFreeVPN, ყველაზე იაფი VPN ერთი თვის ან 3 წლიანი გამოწერით
- Ivacy VPN, ყველაზე იაფი VPN ერთწლიანი გამოწერით
- SurfShark VPN, ყველაზე იაფი VPN 2 წლიანი გამოწერით
ხშირად დასმული კითხვები
- შესაძლებელია VPN სერვერის დაყენება Windows 10 -ზე?
- დიახ, თქვენ შეგიძლიათ შექმნათ და შექმნათ თქვენი საკუთარი VPN სერვერი, რომლითაც ინტერნეტში, სადაც არ უნდა იყოთ გაზიარებული საქაღალდეები ან სხვა პროგრამები.