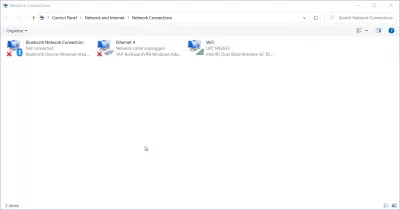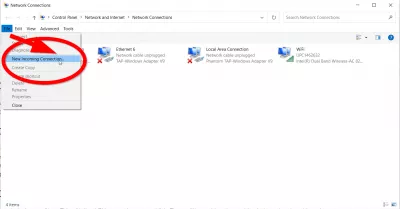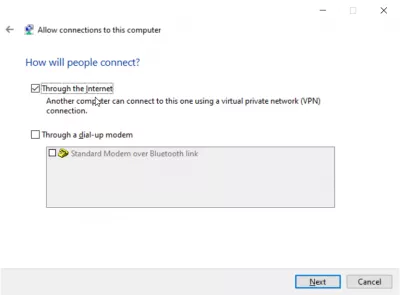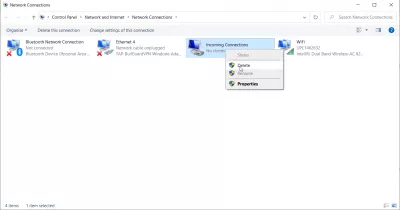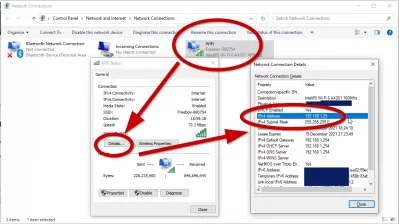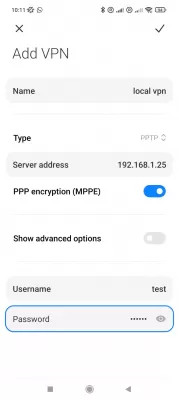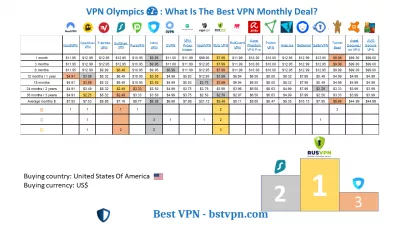Configuració d'un servidor VPN a Windows 10 en 8 passos
- Introducció
- Creació del servidor
- 8 passos per configurar un servidor VPN al Windows 10
- PAS 1: obriu Connexions de xarxa
- PAS 2: seleccioneu Nova connexió entrant
- PAS 3: seleccioneu comptes d’usuari
- PAS 4: marqueu la casella “Per Internet”
- PAS 5: seleccioneu protocols de xarxa
- PAS 6: permetre l’accés
- PAS 7: el Windows ja configurarà l'accés
- PAS 8: el servidor VPN del vostre sistema està ara actiu
- Windows / iPhone / Android: Com es connecta a Windows VPN?
- Windows: busqueu la meva adreça IP local
- Windows / iPhone / Android: connecteu-vos a Windows VPN
- Per què crear un servidor VPN al Windows 10?
- Quines són les millors VPN per crear un servidor VPN a Windows 10?
- Millor proveïdor per crear un servidor VPN de Windows 10
- Preguntes Més Freqüents
- Comentaris (3)
Introducció
VPN és una xarxa privada virtual. Es tracta d’un túnel xifrat entre dos dispositius, que permet accedir a qualsevol lloc web i al servei en línia de manera privada i segura.Windows té un avantatge significatiu: podeu crear el vostre propi servidor VPN per accedir a carpetes compartides o a altres aplicacions a Internet. Windows realment ho pot fer. Però hi ha algunes regles per configurar el servidor VPN Windows 10 i començar.
Pot ser útil per crear un servidor VPN si voleu connectar-vos a una xarxa domèstica, si voleu jugar a jocs LAN o si voleu assegurar el vostre navegador web al wi-fi de cafeteria pública. Aquestes són algunes de les incomptables raons per les quals haureu de plantejar-vos utilitzar una VPN. Windows té el potencial d’acollir servidors VPN. Windows ho fa mitjançant un protocol de túnel punt a punt, PPTP. Us mostrarem com trobar-lo al vostre ordinador i crear el servidor VPN. Si feu servir Windows 7, 8 o 10, no us heu de preocupar, els passos que us mostrarem per configurar el servidor VPN a Windows 10 funcionaran per a tots ells.
Què és un servidor VPN de Windows? Un servidor VPN de Windows permetrà que altres dispositius de la vostra LAN es connectin de forma segura mitjançant la connexió VPN de Windows
En configurar un servidor VPN de Windows en aquesta màquina, els altres dispositius connectats a la LAN podran utilitzar la connexió a Internet segura i xifrada sense la necessitat de tenir una connexió i un compte VPN.
Creació del servidor
No us haureu de preocupar si abans no heu fet res com aquest al vostre ordinador. Desglosarem el procés en passos de manera que sigui més fàcil d’entendre.
8 passos per configurar un servidor VPN al Windows 10
- PAS 1: obriu Connexions de xarxa
- PAS 2: seleccioneu Nova connexió entrant
- PAS 3: seleccioneu comptes d’usuari
- PAS 4: marqueu la casella “Per Internet”
- PAS 5: seleccioneu protocols de xarxa
- PAS 6: permetre l’accés
- PAS 7: el Windows ja configurarà l'accés
- PAS 8: el servidor VPN del vostre sistema està ara actiu
PAS 1: obriu Connexions de xarxa
Primer heu d’obrir “Connexions de xarxa”, aquesta és una finestra, feu clic a la icona d’inici de Windows a l’angle inferior esquerre de la pantalla i escriviu aquestes lletres “ncpa.cpl”. Premeu Enter.
PAS 2: seleccioneu Nova connexió entrant
Un cop oberts “Connexions de xarxa”, premeu Alt al teclat. Es mostrarà un menú complet. Ara feu clic al menú Fitxer. Ara seleccioneu Nova connexió entrant.
PAS 3: seleccioneu comptes d’usuari
Ara seleccioneu comptes d’usuari, els que es podrien connectar de forma remota. Si voleu pujar la vostra seguretat, podeu continuar endavant i crear el vostre compte. Això no permetrà que els usuaris que inicien sessió a la vostra VPN es puguin iniciar sessió des d’un compte principal. Podeu fer-ho fàcilment fent clic a un botó que diu Afegir algú. Recordeu que qualsevol cosa que trieu necessiteu que el compte que seleccioneu tingui una contrasenya difícil. No volem que la gent pirates el nostre sistema. Després de seleccionar el vostre usuari, feu clic a Següent.
PAS 4: marqueu la casella “Per Internet”
Marqueu la casella “Per Internet”. Això permetrà establir connexions VPN. En aquesta finestra no hi haurà res més que aquesta opció. Ara feu clic a següent. Si teniu instal·lat el maquinari de marcació, també podeu permetre qualsevol connexió entrant a través del mòdem de marcació antiga.
PAS 5: seleccioneu protocols de xarxa
Vés endavant i selecciona protocols de xarxa que han d’estar actius per a qualsevol connexió entrant. Si no voleu que un usuari connectat a la vostra VPN tingui permís per accedir a impressores o fitxers a la xarxa local, només cal que desactiveu l’opció i tots us convé.
PAS 6: permetre l’accés
A continuació, feu clic al botó que diu Permetre l'accés.
PAS 7: el Windows ja configurarà l'accés
Windows ara configurarà l'accés per als comptes d'usuari que escolliu anteriorment. Aquest procés pot trigar fins a un parell de segons.
PAS 8: el servidor VPN del vostre sistema està ara actiu
El servidor VPN del vostre sistema està ara actiu. Està habilitat per rebre qualsevol sol·licitud de connexions entrants. Si, en el futur, voleu desactivar aquest servidor VPN, només cal que torneu a les Connexions de xarxa.
Si no esteu segurs de com arribar-hi, simplement repeteix el pas 1 de la configuració del servidor VPN als passos de Windows 10. Un cop esteu a la finestra, només cal que esborreu la secció Connexions entrants.
Windows / iPhone / Android: Com es connecta a Windows VPN?
Un cop creat el vostre propi servidor a la vostra instal·lació local de Windows10, podeu connectar fàcilment qualsevol dispositiu situat a la mateixa xarxa d'àrea local: significat en la majoria dels casos, a la mateixa connexió WiFi, simplement comprovant la vostra adreça IP local del servidor de Windows i utilitzeu-lo Aquesta adreça per crear una nova connexió VPN a l'ordinador de Windows o a un altre dispositiu Android.
Tanmateix, per connectar-vos al vostre VPN de Windows10 des de fora de la vostra LAN, es requereix una configuració més avançada i heu de conèixer la vostra IP pública.
Windows: busqueu la meva adreça IP local
Per trobar l'adreça IP del vostre servidor Local Windows VPN, simplement obriu el menú Connexions de xarxa, i des d'aquí, obriu les dades de la connexió WiFi.
Dins de la finestra de l'estat de WiFi, obriu els detalls del botó de detalls corresponents i, simplement, trobeu l'adreça IPv4: aquesta és la vostra adreça de servidor VPN local.
Windows / iPhone / Android: connecteu-vos a Windows VPN
A continuació, al dispositiu Android, només cal que creeu una nova connexió VPN, utilitzant l'opció corresponent, normalment situada al menú VPN en configuracions.
A partir d'aquí, afegiu un nou servidor VPN i introduïu l'adreça IP local de Windows10 com a adreça del servidor VPN, proporcioneu el nom de connexió i introduïu el vostre nom d'usuari i contrasenya. I voila, això hauria de ser-ho!
- Com es connecta a un VPN a Android
- Com es connecta a un VPN a l'iPhone
- Com es connecta a un VPN a Windows
Per què crear un servidor VPN al Windows 10?
Els passos que condueixen a la creació d'un servidor VPN a Windows 10 són força fàcils de seguir si esteu disposat a configurar la instal·lació de l'ordinador local per tal de protegir les connexions d'altres equips de la mateixa xarxa d'àrea local (LAN) que el vostre ordinador portàtil.
Assegureu-vos que la resta d’ordinadors o dispositius destinats a assegurar les seves connexions a Internet es connectin a la World Wide Web a través del vostre ordinador i no directament a la vostra connexió. En cas contrari, és possible que cada dispositiu necessiti una connexió VPN, que també podeu obtenir de qualsevol proveïdor i que obtindrà una adreça IP individual per al dispositiu, que serà diferent per dispositiu si utilitza diversos servidors.
Per tant, en crear un servidor VPN a Windows 10 a l’ordinador que tingui accés principal a Internet, podeu utilitzar aquest servidor VPN de Windows 10 per assegurar la connexió de tots els altres dispositius, sempre que estiguin ubicats a la mateixa xarxa LAN.
Quines són les millors VPN per crear un servidor VPN a Windows 10?
Creeu un servidor VPN Windows 10 amb la Millor VPN disponible al mercat per al vostre ús, que normalment hauria de ser una VPN il·limitada, sense compondre i sense registres, a més d’oferir, per descomptat, la millor Oferta mensual de VPN que us proporcionarà una connexió segura per a el preu més baix.
Millor proveïdor per crear un servidor VPN de Windows 10
- VPN RUS, VPN més barata per a una subscripció d’un mes o 3 anys
- Ivacy VPN, VPN més barata per a una subscripció d’un any
- SurfShark VPN, la VPN més barata durant 2 anys de subscripció
Preguntes Més Freqüents
- És possible configurar un servidor VPN a Windows 10?
- Sí, podeu crear i configurar el vostre propi servidor VPN per accedir a carpetes compartides o a altres aplicacions a Internet, sigui on sigui.