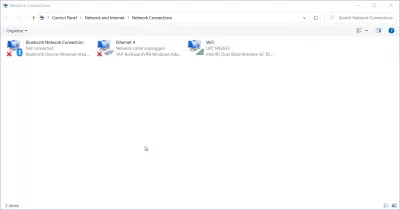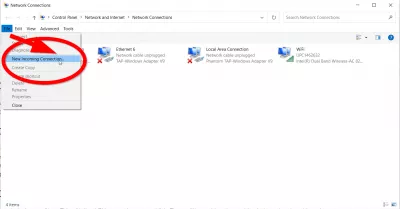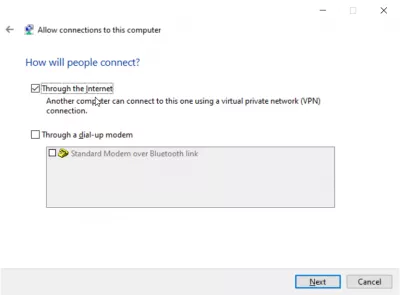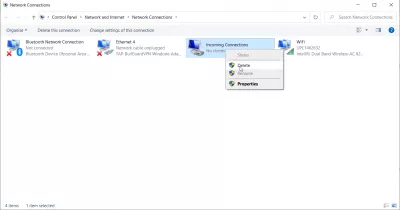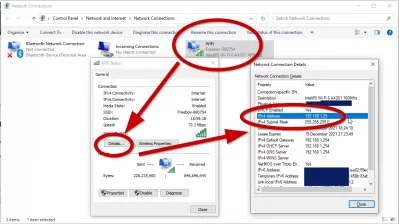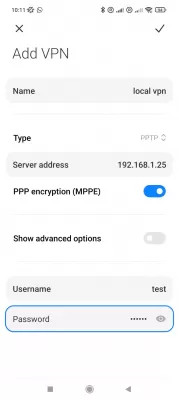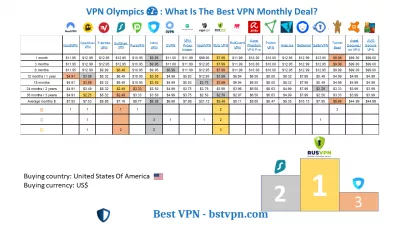Настройка на VPN сървър на Windows 10 в 8 стъпки
- Въведение
- Създаване на сървъра
- 8 стъпки за настройка на VPN сървър под Windows 10
- СТЪПКА 1 - отворете „Мрежови връзки“
- СТЪПКА 2 - изберете „Нова входяща връзка“
- СТЪПКА 3 - изберете потребителски акаунти
- СТЪПКА 4 - Поставете отметка в полето „През интернет”
- СТЪПКА 5 - изберете мрежови протоколи
- СТЪПКА 6 - Разрешаване на достъп
- СТЪПКА 7 - Windows вече ще конфигурира достъпа
- СТЪПКА 8 - VPN сървърът на вашата система вече е активен
- Windows / iPhone / Android: Как да се свържете с Windows VPN?
- Windows: Намерете моя местен IP адрес
- Windows / iPhone / Android: Свързване към Windows VPN
- Защо да създам VPN сървър в Windows 10?
- Кои са най-добрите VPN за създаване на VPN сървър на Windows 10?
- Най-добрият доставчик за създаване на Windows 10 VPN сървър
- Често Задавани Въпроси
- Коментари (3)
Въведение
VPN е виртуална частна мрежа. Това е криптиран тунел между две устройства, който ви позволява да получите достъп до всеки уебсайт и онлайн услуга на частно и сигурно.Windows има значително предимство - можете да създадете свой собствен VPN сървър за достъп до споделени папки или други приложения по интернет в движение. Windows наистина може да го направи. Но има няколко правила за конфигуриране на VPN сървър Windows 10 и да започнете.
Може да бъде полезно да създадете VPN сървър, ако искате да се свържете с домашна мрежа, ако искате да играете LAN игри или ако искате да защитите уеб браузъра си в wi-fi на обществено кафене. Това са някои от безброй причини, поради които трябва да помислите за използване на VPN. Windows има потенциал да хоства VPN сървъри. Windows прави това, като използва протокол за тунелиране от точка до точка, за кратко PPTP. Ще ви покажем как да го намерите на вашия компютър и да създадете VPN сървъра. Ако използвате Windows 7, 8 или 10, няма нужда да се притеснявате, стъпките, които ще ви покажем за настройка на VPN сървър на Windows 10, ще работят за всички тях.
Какво е Windows VPN сървър? Windows VPN сървърът ще позволи на други устройства във вашата LAN да се свързват сигурно чрез VPN връзката на Windows
Чрез настройване на Windows VPN сървър на тази машина, другите устройства, свързани към LAN, ще могат да използват защитената и криптирана интернет връзка, без да е необходимо да имат VPN връзка и акаунт.
Създаване на сървъра
Няма нужда да се притеснявате, ако никога не сте правили нещо подобно на компютъра си преди. Ще разбием процеса на стъпки, така че да бъде по-лесно да се разбере.
8 стъпки за настройка на VPN сървър под Windows 10
- СТЪПКА 1 - отворете „Мрежови връзки“
- СТЪПКА 2 - изберете „Нова входяща връзка“
- СТЪПКА 3 - изберете потребителски акаунти
- СТЪПКА 4 - Поставете отметка в полето „През интернет”
- СТЪПКА 5 - изберете мрежови протоколи
- СТЪПКА 6 - Разрешаване на достъп
- СТЪПКА 7 - Windows вече ще конфигурира достъпа
- СТЪПКА 8 - VPN сървърът на вашата система вече е активен
СТЪПКА 1 - отворете „Мрежови връзки“
Първо трябва да отворите „Мрежови връзки“, това е прозорец, щракнете върху иконата за стартиране на Windows в долния ляв ъгъл на екрана и напишете тези букви „ncpa.cpl“. Натиснете Enter.
СТЪПКА 2 - изберете „Нова входяща връзка“
След като отворите „Мрежови връзки“, натиснете Alt на клавиатурата. Това ще покаже пълно меню. Сега кликнете върху менюто Файл. Сега изберете „Нова входяща връзка“.
СТЪПКА 3 - изберете потребителски акаунти
Сега изберете потребителски акаунти, тези, които биха могли да се свържат дистанционно. Ако искате можете да повишите сигурността си, можете да продължите напред и да създадете своя нов акаунт. Това няма да позволи на потребителите, които влизат във вашата VPN, да влизат от първичен акаунт. Можете лесно да направите това само като щракнете върху бутон, който казва: „Добавяне на някой“. Не забравяйте, че каквото и да изберете, трябва да гарантирате, че избраният от вас акаунт има трудна парола. Не искаме хората да хакнат системата ни. След като изберете вашия потребител, щракнете върху „Напред“.
СТЪПКА 4 - Поставете отметка в полето „През интернет”
Поставете отметка в полето „През интернет“. Това ще позволи да се установят VPN връзки. В този прозорец няма да има нищо друго освен тази опция. Сега кликнете върху „следващо“. Ако имате инсталиран хардуер за набиране, тогава можете също да разрешите всяка входяща връзка чрез стария модем за набиране.
СТЪПКА 5 - изберете мрежови протоколи
Напред и изберете мрежови протоколи, които трябва да бъдат активни за всички входящи връзки. Ако не искате потребител, свързан към вашата VPN, да има разрешение за достъп до принтери или файлове в локалната мрежа, тогава просто отменете опцията и всички сте добри.
СТЪПКА 6 - Разрешаване на достъп
След това кликнете върху бутона, който казва: „Разрешаване на достъп“.
СТЪПКА 7 - Windows вече ще конфигурира достъпа
Сега Windows ще конфигурира достъп за потребителски акаунти, които сте избрали по-рано. Този процес може да отнеме до няколко секунди.
СТЪПКА 8 - VPN сървърът на вашата система вече е активен
VPN сървърът на вашата система вече е активен. Разрешено е да приема всякакви заявки за входящи връзки. Ако в бъдеще искате да деактивирате този VPN сървър, просто се върнете към „Мрежови връзки“.
Ако не сте сигурни как да стигнете до там, просто повторете стъпка 1 от настройката на VPN сървър на Windows 10 стъпки - След като сте в прозореца, просто изтрийте секцията „Входящи връзки“.
Windows / iPhone / Android: Как да се свържете с Windows VPN?
След като вашият собствен сървър е създаден на локалната инсталация на Windows10, можете лесно да свържете всяко устройство, разположено на една и съща локална мрежа - значение в повечето случаи, на една и съща WiFi връзка, като просто проверите вашия IP адрес на Windows Server, и използвайки Този адрес за създаване на нова VPN връзка на вашия компютър за Windows или друго Android устройство.
Въпреки това, за да се свържете с Windows10 VPN от външната страна на LAN, се изисква по-усъвършенствана конфигурация и трябва да знаете публичното си IP.
Windows: Намерете моя местен IP адрес
За да намерите IP адреса на вашия локален Windows VPN сървър, просто отворете менюто мрежови връзки и от там отворете данните за връзката с WiFi.
Вътре в прозореца на състоянието на WiFi, отворете подробностите от бутона за съответните детайли и просто намерете IPv4 адреса - това е вашият местен адрес за VPN сървър.
Windows / iPhone / Android: Свързване към Windows VPN
След това, на вашето устройство с Android, просто създайте нова VPN връзка, като използвате съответната опция, обикновено разположена в менюто VPN в настройките.
Оттук добавете нов VPN сървър и въведете вашия IP адрес на Windows10 като адреса на VPN сървъра, дайте на връзката име и въведете потребителското си име и парола. И Voila, това трябва да е!
Защо да създам VPN сървър в Windows 10?
Стъпките, водещи до създаване на VPN сървър в Windows 10, са доста лесни за изпълнение, ако искате да конфигурирате инсталацията на вашия локален компютър, за да осигурите връзки на други компютри, които са в същата локална мрежа (LAN) като вашия лаптоп.
Уверете се, че другите компютри или устройства, които са предназначени да защитят своите интернет връзки, се свързват към World Wide Web чрез вашия компютър, а не директно към вас. В противен случай всяко отделно устройство може да се нуждае от VPN връзка, която можете също да получите от всеки доставчик и ще получи индивидуален IP адрес, защитен за устройството, който ще бъде различен за всяко устройство, ако използва различни сървъри.
Следователно, като създадете VPN сървър на Windows 10 на компютъра, който има основния достъп до Интернет, можете да използвате този Windows 10 VPN сървър, за да защитите връзката на всички други устройства, стига те да се намират в една и съща LAN мрежа.
Кои са най-добрите VPN за създаване на VPN сървър на Windows 10?
Създайте VPN сървър Windows 10, като използвате най-добрата VPN, налична на пазара за вашата употреба, която обикновено трябва да бъде неограничена, неограничена и без регистрация VPN, наред с това да предлагате, разбира се, най-добрата VPN месечна сделка, която ще ви осигури сигурна връзка за най-ниската цена.
Най-добрият доставчик за създаване на Windows 10 VPN сървър
- PlanetFreeVPN, Най-евтината VPN за абонамент за един месец или 3 години
- Ivacy VPN, най-евтината VPN за абонамент за една година
- SurfShark VPN, най-евтината VPN за 2 години абонамент
Често Задавани Въпроси
- Възможно ли е да настроите VPN сървър на Windows 10?
- Да, можете да създадете и настроите свой собствен VPN сървър за достъп до споделени папки или други приложения по интернет, където и да се намирате.