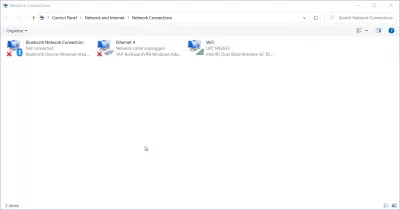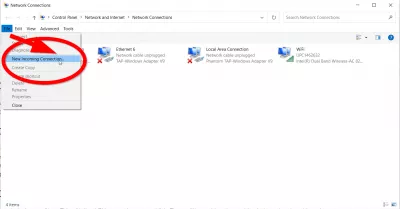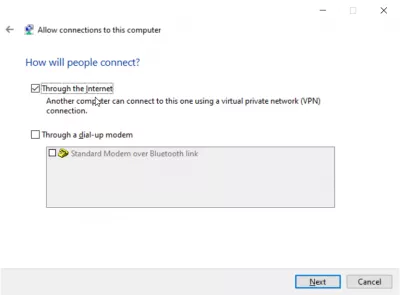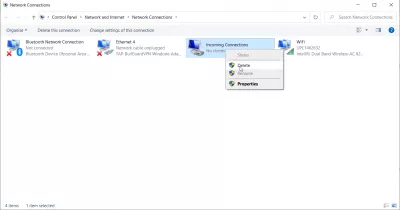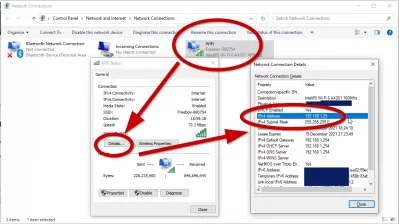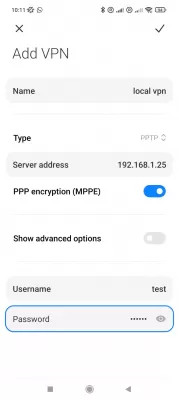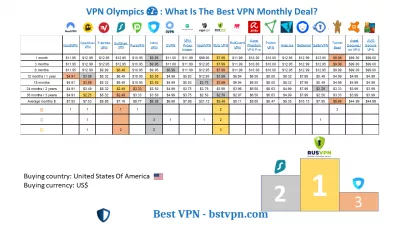การตั้งค่าเซิร์ฟเวอร์ VPN บน windows 10 ใน 8 ขั้นตอน
บทนำ
VPN เป็นเครือข่ายส่วนตัวเสมือนจริง เป็นอุโมงค์ที่เข้ารหัสระหว่างอุปกรณ์สองเครื่องช่วยให้คุณสามารถเข้าถึงเว็บไซต์และบริการออนไลน์ได้อย่างปลอดภัยและปลอดภัยWindows มีข้อได้เปรียบที่สำคัญ - คุณสามารถสร้างเซิร์ฟเวอร์ VPN ของคุณเองเพื่อเข้าถึงโฟลเดอร์ที่ใช้ร่วมกันหรือแอปพลิเคชันอื่น ๆ ผ่านอินเทอร์เน็ตได้ตลอดเวลา Windows ทำได้จริงๆ แต่มีกฎสองสามข้อในการกำหนดค่า VPN Server Windows 10 และเริ่มต้นใช้งาน
มันจะมีประโยชน์ในการสร้างเซิร์ฟเวอร์ VPN หากคุณต้องการเชื่อมต่อกับเครือข่ายในบ้านถ้าคุณต้องการเล่นเกม LAN หรือถ้าคุณต้องการที่จะรักษาความปลอดภัยเว็บเบราว์เซอร์ของคุณในร้านกาแฟสาธารณะ Wi-Fi นี่คือเหตุผลบางส่วนที่ทำให้คุณต้องพิจารณาใช้ VPN Windows มีศักยภาพในการโฮสต์เซิร์ฟเวอร์ VPN Windows ทำสิ่งนี้โดยใช้โปรโตคอลการอุโมงค์แบบจุดต่อจุด, PPTP สั้น ๆ เราจะแสดงวิธีค้นหาบนคอมพิวเตอร์ของคุณและสร้างเซิร์ฟเวอร์ VPN หากคุณใช้ Windows 7, 8 หรือ 10 คุณไม่จำเป็นต้องกังวลขั้นตอนที่เราจะแสดงให้คุณเห็นสำหรับการตั้งค่าเซิร์ฟเวอร์ VPN ใน Windows 10 จะทำงานได้กับทุกคน
เซิร์ฟเวอร์ Windows VPN คืออะไร เซิร์ฟเวอร์ Windows VPN จะอนุญาตให้อุปกรณ์อื่น ๆ บน LAN ของคุณเชื่อมต่ออย่างปลอดภัยผ่านการเชื่อมต่อ Windows VPN
ด้วยการตั้งค่าเซิร์ฟเวอร์ Windows VPN บนเครื่องนั้นอุปกรณ์อื่น ๆ ที่เชื่อมต่อกับ LAN จะสามารถใช้การเชื่อมต่ออินเทอร์เน็ตที่ปลอดภัยและเข้ารหัสได้โดยไม่จำเป็นต้องมีการเชื่อมต่อ VPN และบัญชีของตัวเอง
การสร้างเซิร์ฟเวอร์
คุณไม่ต้องกังวลหากคุณไม่เคยทำสิ่งนี้มาก่อนในคอมพิวเตอร์ของคุณ เราจะแยกกระบวนการออกเป็นขั้นตอนเพื่อให้เข้าใจได้ง่ายขึ้น
8 ขั้นตอนในการตั้งค่าเซิร์ฟเวอร์ VPN บน Windows 10
- ขั้นตอนที่ 1 - เปิด“ การเชื่อมต่อเครือข่าย”
- ขั้นตอนที่ 2 - เลือก“ การเชื่อมต่อขาเข้าใหม่”
- ขั้นตอนที่ 3 - เลือกบัญชีผู้ใช้
- ขั้นตอนที่ 4 - ทำเครื่องหมายที่ช่อง“ ผ่านอินเทอร์เน็ต”
- ขั้นตอนที่ 5 - เลือกโปรโตคอลเครือข่าย
- ขั้นตอนที่ 6 - อนุญาตการเข้าถึง
- ขั้นตอนที่ 7 - Windows จะกำหนดค่าการเข้าถึง
- ขั้นตอนที่ 8 - เซิร์ฟเวอร์ VPN ในระบบของคุณทำงานอยู่ในขณะนี้
ขั้นตอนที่ 1 - เปิด“ การเชื่อมต่อเครือข่าย”
ก่อนอื่นคุณต้องเปิด“ การเชื่อมต่อเครือข่าย” นี่เป็นหน้าต่างคลิกที่ไอคอนเริ่ม Windows ที่มุมล่างซ้ายของหน้าจอและพิมพ์ตัวอักษรเหล่านี้“ ncpa.cpl” กดปุ่มตกลง.
ขั้นตอนที่ 2 - เลือก“ การเชื่อมต่อขาเข้าใหม่”
เมื่อคุณเปิด“ การเชื่อมต่อเครือข่าย” กด Alt บนแป้นพิมพ์ จะแสดงเมนูเต็มรูปแบบ ตอนนี้คลิกที่เมนู ไฟล์ ตอนนี้เลือก“ การเชื่อมต่อขาเข้าใหม่”
ขั้นตอนที่ 3 - เลือกบัญชีผู้ใช้
ตอนนี้เลือกบัญชีผู้ใช้บัญชีที่สามารถเชื่อมต่อจากระยะไกล หากคุณต้องการคุณสามารถเพิ่มระดับความปลอดภัยของคุณคุณสามารถไปข้างหน้าและสร้างบัญชีใหม่ของคุณ นี่จะไม่อนุญาตให้ผู้ใช้ที่เข้าสู่ระบบ VPN ของคุณเข้าสู่ระบบจากบัญชีหลัก คุณสามารถทำได้อย่างง่ายดายเพียงแค่คลิกปุ่มที่เขียนว่า“ เพิ่มบางคน” โปรดจำไว้ว่าสิ่งที่คุณอาจเลือกคุณจำเป็นต้องให้แน่ใจว่าบัญชีที่คุณเลือกมีรหัสผ่านที่ยากลำบาก เราไม่ต้องการให้คนแฮ็คระบบของเรา หลังจากที่คุณเลือกผู้ใช้ของคุณคลิก“ ถัดไป”
ขั้นตอนที่ 4 - ทำเครื่องหมายที่ช่อง“ ผ่านอินเทอร์เน็ต”
ทำเครื่องหมายที่ช่อง“ ผ่านอินเทอร์เน็ต” วิธีนี้จะช่วยให้การเชื่อมต่อ VPN สามารถสร้างได้ จะไม่มีอะไรอื่นในหน้าต่างนี้นอกเหนือจากตัวเลือกนี้ ตอนนี้คลิก“ ถัดไป” หากคุณติดตั้งฮาร์ดแวร์การเชื่อมต่อผ่านสายโทรศัพท์คุณสามารถอนุญาตการเชื่อมต่อขาเข้าใด ๆ ผ่านโมเด็ม dial-up
ขั้นตอนที่ 5 - เลือกโปรโตคอลเครือข่าย
ไปข้างหน้าและเลือกโปรโตคอลเครือข่ายที่ต้องเปิดใช้งานสำหรับการเชื่อมต่อขาเข้าใด ๆ หากคุณไม่ต้องการให้ผู้ใช้ที่เชื่อมต่อกับ VPN ของคุณมีสิทธิ์เข้าถึงเครื่องพิมพ์หรือไฟล์ในเครือข่ายท้องถิ่นให้ยกเลิกการเลือกตัวเลือกแล้วคุณก็พร้อมที่จะไป
ขั้นตอนที่ 6 - อนุญาตการเข้าถึง
จากนั้นคลิกที่ปุ่มที่ระบุว่า“ อนุญาตการเข้าถึง”
ขั้นตอนที่ 7 - Windows จะกำหนดค่าการเข้าถึง
Windows จะกำหนดค่าการเข้าถึงสำหรับบัญชีผู้ใช้ที่คุณเลือกไว้ก่อนหน้านี้ กระบวนการนี้อาจใช้เวลาไม่กี่วินาที
ขั้นตอนที่ 8 - เซิร์ฟเวอร์ VPN ในระบบของคุณทำงานอยู่ในขณะนี้
เซิร์ฟเวอร์ VPN ในระบบของคุณทำงานอยู่ในขณะนี้ มันถูกเปิดใช้งานเพื่อรับคำขอใด ๆ สำหรับการเชื่อมต่อที่เข้ามา หากในอนาคตคุณต้องการปิดการใช้งานเซิร์ฟเวอร์ VPN นี้ให้กลับไปที่“ การเชื่อมต่อเครือข่าย”
หากคุณไม่แน่ใจว่าจะไปที่นั่นได้อย่างไรเพียงแค่ทำซ้ำขั้นตอนที่ 1 ของการตั้งค่าเซิร์ฟเวอร์ VPN ใน Windows 10 ขั้นตอน - เมื่อคุณอยู่ในหน้าต่างเพียงแค่ลบส่วน“ การเชื่อมต่อขาเข้า”
Windows / iPhone / Android: วิธีเชื่อมต่อกับ Windows VPN?
เมื่อเซิร์ฟเวอร์ของคุณถูกสร้างขึ้นในการติดตั้ง Windows10 ในเครื่องของคุณคุณสามารถเชื่อมต่ออุปกรณ์ใด ๆ ที่อยู่บนเครือข่ายท้องถิ่นเดียวกัน - ความหมายในกรณีส่วนใหญ่ในการเชื่อมต่อ WiFi เดียวกันเพียงตรวจสอบที่อยู่ IP ของ Windows Server Local ของคุณและใช้ ที่อยู่นั้นเพื่อสร้างการเชื่อมต่อ VPN ใหม่บนคอมพิวเตอร์ Windows หรืออุปกรณ์ Android อื่น ๆ ของคุณ
อย่างไรก็ตามในการเชื่อมต่อกับ Windows10 VPN ของคุณจากภายนอก LAN ของคุณต้องมีการกำหนดค่าขั้นสูงมากขึ้นและคุณต้องรู้จัก IP สาธารณะของคุณ
Windows: ค้นหาที่อยู่ IP ในพื้นที่ของฉัน
ในการค้นหาที่อยู่ IP ของเซิร์ฟเวอร์ Windows VPN ในเครื่องของคุณเพียงแค่เปิดเมนู การเชื่อมต่อเครือข่าย และจากนั้นเปิดรายละเอียดการเชื่อมต่อ WiFi
ภายในหน้าต่างสถานะ WiFi เปิดรายละเอียดจากปุ่มรายละเอียดที่สอดคล้องกันและเพียงค้นหาที่อยู่ IPv4 - นี่คือที่อยู่เซิร์ฟเวอร์ VPN ในพื้นที่ของคุณ
Windows / iPhone / Android: เชื่อมต่อกับ Windows VPN
จากนั้นบนอุปกรณ์ Android ของคุณเพียงแค่สร้างการเชื่อมต่อ VPN ใหม่โดยใช้ตัวเลือกที่สอดคล้องกันมักจะอยู่ในเมนู VPN ภายใต้การตั้งค่า
จากที่นั่นเพิ่มเซิร์ฟเวอร์ VPN ใหม่และป้อนที่อยู่ IP ในเครื่อง Windows10 ของคุณเป็นที่อยู่เซิร์ฟเวอร์ VPN ให้การเชื่อมต่อชื่อและป้อนชื่อผู้ใช้และรหัสผ่านของคุณ และ voila นั่นควรจะเป็น!
- วิธีการเชื่อมต่อกับ VPN บน Android
- วิธีการเชื่อมต่อกับ VPN บน iPhone
- วิธีการเชื่อมต่อกับ VPN บน Windows
ทำไมต้องสร้างเซิร์ฟเวอร์ VPN บน Windows 10
ขั้นตอนที่นำไปสู่การสร้างเซิร์ฟเวอร์ VPN บน Windows 10 นั้นค่อนข้างง่ายที่จะปฏิบัติตามหากคุณต้องการกำหนดค่าการติดตั้งคอมพิวเตอร์ในพื้นที่ของคุณเพื่อรักษาความปลอดภัยการเชื่อมต่อของคอมพิวเตอร์เครื่องอื่นที่อยู่ในเครือข่ายท้องถิ่น (LAN) เดียวกันกับแล็ปท็อปของคุณ
ตรวจสอบให้แน่ใจว่าคอมพิวเตอร์หรืออุปกรณ์อื่น ๆ ที่มีไว้เพื่อรักษาความปลอดภัยการเชื่อมต่ออินเทอร์เน็ตกำลังเชื่อมต่อกับเวิลด์ไวด์เว็บผ่านคอมพิวเตอร์ของคุณไม่ใช่การเชื่อมต่อโดยตรงกับคุณ มิฉะนั้นอุปกรณ์แต่ละเครื่องอาจต้องใช้การเชื่อมต่อ VPN ซึ่งคุณสามารถรับได้จากผู้ให้บริการรายใดก็ได้และจะได้รับที่อยู่ IP แต่ละรายการที่ปลอดภัยสำหรับอุปกรณ์ซึ่งจะแตกต่างกันไปตามอุปกรณ์หากใช้เซิร์ฟเวอร์ต่างๆ
ดังนั้นด้วยการสร้างเซิร์ฟเวอร์ VPN บน Windows 10 บนคอมพิวเตอร์ที่มีการเข้าถึงอินเทอร์เน็ตเป็นหลักคุณสามารถใช้เซิร์ฟเวอร์ Windows 10 VPN นั้นเพื่อรักษาความปลอดภัยในการเชื่อมต่ออุปกรณ์อื่น ๆ ได้ตราบใดที่เซิร์ฟเวอร์เหล่านั้นตั้งอยู่บนเครือข่าย LAN เดียวกัน
VPN ที่ดีที่สุดในการสร้างเซิร์ฟเวอร์ VPN บน Windows 10 คืออะไร
สร้างเซิร์ฟเวอร์ VPN Windows 10 โดยใช้ VPN ที่ดีที่สุดที่มีอยู่ในตลาดสำหรับการใช้งานของคุณซึ่งโดยทั่วไปควรเป็น VPN แบบไม่ จำกัด ไม่มีการตรวจสอบและไม่มีการบันทึกนอกเหนือจากการนำเสนอข้อเสนอ VPN รายเดือนที่ดีที่สุดที่จะช่วยให้คุณเชื่อมต่อได้อย่างปลอดภัย ราคาต่ำสุด.
ผู้ให้บริการที่ดีที่สุดในการสร้างเซิร์ฟเวอร์ Windows 10 VPN
- PlanetFreeVPN, VPN ที่ถูกที่สุดสำหรับการสมัครสมาชิกหนึ่งเดือนหรือ 3 ปี
- Ivacy VPN VPN ที่ถูกที่สุดสำหรับการสมัครสมาชิกหนึ่งปี
- SurfShark VPN, VPN ที่ถูกที่สุดสำหรับการสมัครสมาชิก 2 ปี
คำถามที่พบบ่อย
- เป็นไปได้ไหมที่จะตั้งค่าเซิร์ฟเวอร์ VPN บน Windows 10?
- ใช่คุณสามารถสร้างและตั้งค่าเซิร์ฟเวอร์ VPN ของคุณเองเพื่อเข้าถึงโฟลเดอร์ที่ใช้ร่วมกันหรือแอปพลิเคชันอื่น ๆ ผ่านอินเทอร์เน็ตไม่ว่าคุณจะอยู่ที่ไหน