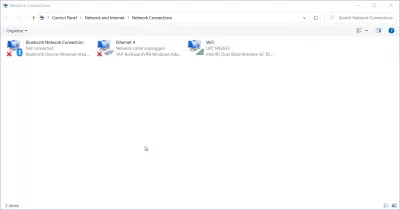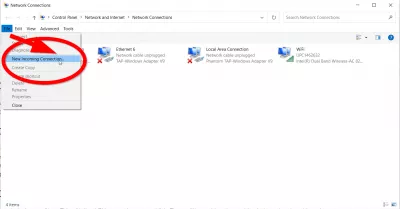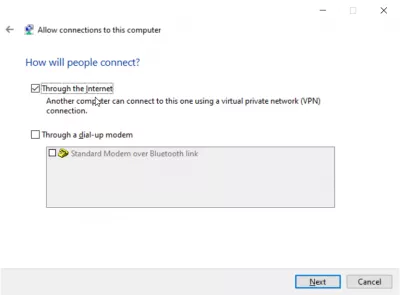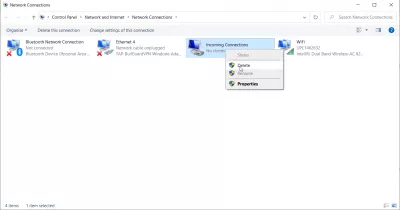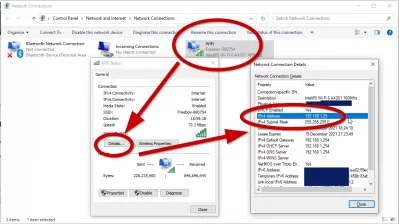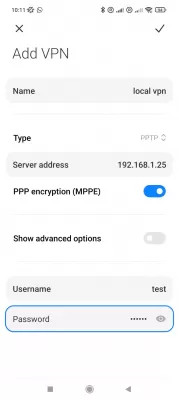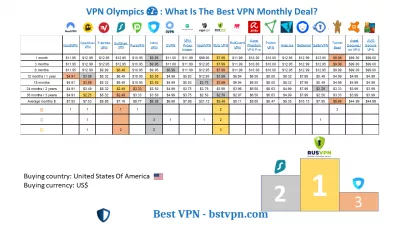Ställa in en VPN-server på Windows 10 i åtta steg
- Introduktion
- Skapa servern
- 8 steg för att ställa in en VPN-server på Windows 10
- STEG 1 - öppna Nätverksanslutningar
- STEG 2 - välj Ny inkommande anslutning
- STEG 3 - välj användarkonton
- STEG 4 - Markera rutan Via Internet
- STEG 5 - välj nätverksprotokoll
- STEG 6 - Tillåt åtkomst
- STEG 7 - Windows konfigurerar nu åtkomst
- STEG 8 - VPN-servern på ditt system är nu aktiv
- Windows / iPhone / Android: Så här ansluter du till Windows VPN?
- Windows: Hitta min lokala IP-adress
- Windows / iPhone / Android: Anslut till Windows VPN
- Varför skapa en VPN-server på Windows 10?
- Vad är det bästa VPN för att skapa en VPN-server på Windows 10?
- Bästa leverantör för att skapa en Windows 10 VPN-server
- Vanliga Frågor
- kommentarer (3)
Introduktion
VPN är ett virtuellt privat nätverk. Det är en krypterad tunnel mellan två enheter, så att du kan komma åt alla webbplatser och onlinetjänst privat och säkert.Windows har en betydande fördel - du kan skapa din egen VPN -server för att komma åt delade mappar eller andra applikationer via internet på språng. Windows kan verkligen göra det. Men det finns några regler för att konfigurera VPN -server Windows 10 och komma igång.
Det kan vara användbart att skapa en VPN-server om du vill ansluta till ett hemnätverk, om du vill spela LAN-spel, eller om du vill säkra din webbläsare på ett allmänt café wi-fi. Detta är några av de otaliga skälen till att du bör överväga att använda ett VPN. Windows har potential att vara värd för VPN-servrar. Windows gör detta genom att använda ett punkt-till-punkt-tunnelprotokoll, PPTP för kort. Vi visar dig hur du hittar den på din dator och skapar VPN-servern. Om du använder Windows 7, 8 eller 10 behöver du inte oroa dig, stegen som vi ska visa dig för att ställa in VPN-server på Windows 10 fungerar för alla.
Vad är en Windows VPN-server? En Windows VPN-server tillåter andra enheter på ditt LAN att ansluta säkert via Windows VPN-anslutningen
Genom att ställa in en Windows VPN-server på den maskinen kan de andra enheterna som är anslutna till LAN använda Internetanslutningen säkrad och krypterad utan att de själva behöver ha en VPN-anslutning och ett konto.
Skapa servern
Du behöver inte oroa dig om du aldrig har gjort något liknande på din dator tidigare. Vi kommer att dela upp processen i steg så att det är lättare att förstå.
8 steg för att ställa in en VPN-server på Windows 10
- STEG 1 - öppna Nätverksanslutningar
- STEG 2 - välj Ny inkommande anslutning
- STEG 3 - välj användarkonton
- STEG 4 - Markera rutan Via Internet
- STEG 5 - välj nätverksprotokoll
- STEG 6 - Tillåt åtkomst
- STEG 7 - Windows konfigurerar nu åtkomst
- STEG 8 - VPN-servern på ditt system är nu aktiv
STEG 1 - öppna Nätverksanslutningar
Först måste du öppna Nätverksanslutningar, detta är ett fönster, klicka på Start Windows-ikonen i det nedre vänstra hörnet på skärmen och skriv dessa bokstäver ncpa.cpl. Tryck enter.
STEG 2 - välj Ny inkommande anslutning
När du har öppnat Nätverksanslutningar trycker du på Alt på tangentbordet. Detta visar en fullständig meny. Klicka nu på “File” -menyn. Välj nu Ny inkommande anslutning.
STEG 3 - välj användarkonton
Välj nu användarkonton, de som kan anslutas på distans. Om du vill att du kan höja din säkerhet kan du gå vidare och skapa ditt nya konto. Detta tillåter inte användare som loggar in på ditt VPN att logga in från ett primärt konto. Du kan enkelt göra det bara genom att klicka på en knapp som säger Lägg till någon. Kom ihåg att vad du än väljer måste du se till att kontot du väljer har ett tufft lösenord. Vi vill inte att folk hackar vårt system. När du har valt din användare klickar du på Nästa.
STEG 4 - Markera rutan Via Internet
Markera rutan ”Via Internet”. Detta gör att VPN-anslutningar kan upprättas. Det finns inget annat i det här fönstret annat än det här alternativet. Klicka nu på nästa. Om du har installerat uppringd hårdvara kan du också tillåta alla inkommande anslutningar via det gamla uppringningsmodemet.
STEG 5 - välj nätverksprotokoll
Gå vidare och välj nätverksprotokoll som måste vara aktiva för alla inkommande anslutningar. Om du inte vill att en användare som är ansluten till ditt VPN ska ha tillåtelse att få åtkomst till skrivare eller filer i det lokala nätverket, är det bara att avmarkera alternativet och du är all bra att gå.
STEG 6 - Tillåt åtkomst
Klicka sedan på knappen som säger Tillåt åtkomst.
STEG 7 - Windows konfigurerar nu åtkomst
Windows kommer nu att konfigurera åtkomst för användarkonton som du väljer tidigare. Denna process kan ta upp till ett par sekunder.
STEG 8 - VPN-servern på ditt system är nu aktiv
VPN-servern på ditt system är nu aktiv. Det är aktiverat att ta alla förfrågningar om inkommande anslutningar. Om du i framtiden vill inaktivera denna VPN-server går du bara tillbaka till Nätverksanslutningar.
Om du är osäker på hur du kommer dit upprepar du bara steg 1 i installationen av VPN-servern i Windows 10-steg - När du bara är i fönstret, ta bort bara avsnittet Inkommande anslutningar.
Windows / iPhone / Android: Så här ansluter du till Windows VPN?
När din egen server har skapats på din lokala Windows10-installation, kan du enkelt ansluta någon enhet som finns på samma lokala nätverk - vilket i de flesta fall, i samma WiFi-anslutning, genom att helt enkelt kontrollera din Windows-serverns lokala IP-adress och använda Den adressen för att skapa en ny VPN-anslutning på din Windows-dator eller annan Android-enhet.
Men för att ansluta till din Windows10 VPN från utsidan av ditt LAN krävs en mer avancerad konfiguration, och du måste känna till din offentliga IP.
Windows: Hitta min lokala IP-adress
För att hitta IP-adressen till din lokala Windows VPN-server, öppna bara Network Connections -menyn, och därifrån, öppna WiFi-anslutningsdetaljerna.
Inne i WiFi-statusfönstret, öppna detaljerna från motsvarande detaljer, och hitta helt enkelt IPv4-adressen - det här är din lokala VPN-serveradress.
Windows / iPhone / Android: Anslut till Windows VPN
Sedan, på din Android-enhet, skapa helt enkelt en ny VPN-anslutning, med hjälp av motsvarande alternativ, vanligtvis i menyn VPN under Inställningar.
Därifrån lägger du till en ny VPN-server och skriv in din Windows10 Local IP-adress, eftersom VPN-serverns adress, ge anslutningen ett namn och ange ditt användarnamn och lösenord. Och voila, det borde vara det!
- Hur ansluter till en VPN på Android
- Hur ansluter till en VPN på iPhone
- Hur ansluts till en VPN på Windows
Varför skapa en VPN-server på Windows 10?
Stegen som leder till att skapa en VPN-server på Windows 10 är ganska enkla att följa om du är villig att konfigurera din lokala datorinstallation för att säkra anslutningar till andra datorer som finns på samma lokala nätverk (LAN) som din bärbara dator.
Se till att andra datorer eller enheter som är avsedda att säkra sina Internetanslutningar ansluter till Internet via din dator och inte direkt till dig. Annars kan varje enskild enhet behöva en VPN-anslutning, som du också kan få från alla leverantörer och få en individuell IP-adress säker för enheten, som kommer att skilja sig från enhet till enhet om de använder olika servrar.
Genom att skapa en VPN-server på Windows 10 på den dator som har huvudsaklig åtkomst till Internet kan du därför använda den Windows 10 VPN-servern för att säkra alla andra enhetsanslutningar, så länge de finns i samma LAN-nätverk.
Vad är det bästa VPN för att skapa en VPN-server på Windows 10?
Skapa VPN-server Windows 10 med den bästa VPN som finns på marknaden för din användning, som i allmänhet borde vara ett obegränsat, obefintligt och inga loggar VPN, förutom att naturligtvis erbjuda den bästa VPN-månadsavtalet som ger dig en säker anslutning för det lägsta priset.
Bästa leverantör för att skapa en Windows 10 VPN-server
- PlanetFreeVPN, billigaste VPN i en månad eller tre års prenumeration
- Ivacy VPN, billigaste VPN för ett års prenumeration
- SurfShark VPN, billigaste VPN i två års prenumeration
Vanliga Frågor
- Är det möjligt att ställa in en VPN -server på Windows 10?
- Ja, du kan skapa och ställa in din egen VPN -server för att komma åt delade mappar eller andra applikationer via Internet, var du än är.