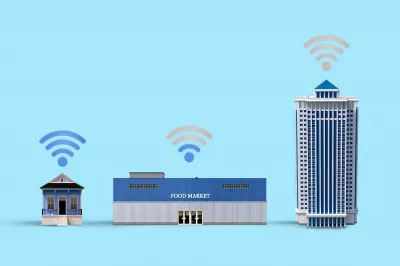Pripojenie VPN k domácej sieti
- PROS
- ZÁPORY
- Nákup smerovača, ktorý podporuje firmvér dd-wrt.
- Inštalácia VPN vo vašej domácej sieti
- Inštalácia firmvéru dd-wrt do smerovača
- Krok 1 - Nájdite IP adresu smerovača
- Krok 2 - Zadajte príkaz ipconfig
- Krok 3 - Poznačte si predvolenú bránu
- Krok 4 - Prístup k IP adrese
- Krok 5 - Zadajte poverenia
- Krok 6 - Nájdite aktualizáciu firmvéru
- Krok 7 - Zadajte číslo modelu smerovača
- Krok 8 - Nahrajte súbor BIN
- Krok 9 - DD-WRT beží
- Krok 10 - Predvolená adresa IP sa zmenila
- Krok 11 - Konfigurácia smerovača
- Nastavenie klienta VPN na smerovači
- Krok 1 - Nechajte router hovoriť
- Krok 2 - Dokončite nastavenie
- Krok 3 - Otvorte služby VPN
- Krok 4 - Povoľte klienta VPN
- Krok 5 - Nájdite pokyny VPN DD-WRT
VPN, známa tiež ako Virtual Private Networks, je dnes veľmi dôležitá. Ak máte v miestnej kaviarni chutnú šálku kávy, zvyčajne sa pripájate k verejnej sieti Wi-Fi a vystavujete sa bezpečnostným hrozbám. Pripojenie VPN k domácej sieti zamaskuje vašu totožnosť a umožní vám surfovať po webe bez rizika odcudzenia vašich uložených informácií o kreditnej karte.
Dobrá správa je: nemusíte inštalovať klienta VPN pre každé zariadenie, ktoré vlastníte. Vo vašej domácej sieti si môžete vytvoriť server VPN.
Skôr ako začnete uvažovať o vytvorení servera VPN, musíte sa uistiť, že domáca sieť má vysokú rýchlosť prenosu. V opačnom prípade vám bude lepšie platiť platená služba VPN.
Najbežnejšou úlohou pri používaní rôznych pripojení VPN je umožniť klientom na diaľku prístup k miestnej sieti servera VPN. V tomto prípade, keď sa klient pripojí k serveru VPN, prevádzka sa automaticky smeruje do miestnej siete.
Ale niekedy sa úloha uskutoční pri organizovaní prístupu nielen k miestnej sieti servera VPN, ale aj opačným smerom, t. J. Od siete servera VPN do vzdialenej siete klienta VPN, ktorá umožňuje komunikáciu medzi dvoma stranami tunela VPN. To znamená, že je možné použiť VPN na prístup k domácej sieti.
PROS
Dôvod, prečo by ste mohli zvážiť použitie domáceho servera VPN, je ten, že vám poskytuje šifrované tunely, aj keď ste na verejnej sieti Wi-Fi. S VPN serverom môžete mať prístup k službám, ktoré môže blokovať vláda.
ZÁPORY
Poskytovatelia sietí v súčasnosti poskytujú veľmi obmedzenú rýchlosť nahrávania. V takýchto prípadoch nie je dobrý nápad vytvorenie VPN servera. Ak prehliadate internet alebo sa pokúšate pozerať film online cez pripojenie VPN, všetko bude také pomalé, že sa začne obťažovať.
Nákup smerovača, ktorý podporuje firmvér dd-wrt.
Ak chcete mať pripojenie k sieti VPN vo vašej domácej sieti, budete potrebovať smerovač, ktorý podporuje firmvér DD-WRT. Predvolený firmvér smerovača budete musieť nahradiť novým firmvérom DD-WRT. V zostávajúcej časti článku vám ukážem, ako to urobiť.
Inštalácia VPN vo vašej domácej sieti
Celý proces vysvetlím v dvoch krokoch. Prvá sada vám ukáže, ako nainštalovať firmvér DD-WRT na smerovač, a druhá sada vám umožní nastaviť klienta VPN na vašom smerovači. Na tento kurz použijem router Linksys a počítač so systémom Windows 10.
Inštalácia firmvéru dd-wrt do smerovača
Krok 1 - Nájdite IP adresu smerovača
Ak chcete nájsť adresu IP smerovača, kliknite na logo systému Windows v ľavej dolnej časti obrazovky a zadajte príkazový riadok a potom kliknite na kláves Enter.
Krok 2 - Zadajte príkaz ipconfig
Do príkazového riadka napíšte „ipconfig“ a stlačte kláves enter.
Krok 3 - Poznačte si predvolenú bránu
Poznačte si IP adresu „Predvolená brána“ a zatvorte okno, malo by to vyzerať asi takto 192.168.13.1.
Krok 4 - Prístup k IP adrese
Otvorte webový prehľadávač a na karte URL napíšte IP adresu, ktorú ste si predtým poznamenali.
Krok 5 - Zadajte poverenia
Zadajte svoje používateľské meno a heslo.
Krok 6 - Nájdite aktualizáciu firmvéru
(Poznámka: Používame smerovač Linksys) Prejdite na kartu Údržba a vyhľadajte položku „Aktualizácia firmvéru“.
Ďalší krok je dôležitý, uistite sa, že ste nevypínali router počas inštalačného procesu, inak by to mohlo router trvale poškodiť.Krok 7 - Zadajte číslo modelu smerovača
Otvorte webový prehľadávač a zadajte túto webovú adresu (https://dd-wrt.com/support/router-database/). Potom zadajte číslo modelu smerovača. Uvidíte veľa iného softvéru; musíte si vybrať softvér, ktorý bude zodpovedať číslu modelu a značke smerovača. V našom prípade je to „Linksys“. Teraz si stiahnite súbor BIN stiahnutím.
Databáza smerovačov DD-WRTKrok 8 - Nahrajte súbor BIN
Vráťte sa na kartu údržby smerovača a nahrajte stiahnutý súbor BIN v časti „Aktualizácia firmvéru“ a počkajte, kým sa firmvér nainštaluje.
Krok 9 - DD-WRT beží
Váš router teraz používa DD-WRT, čo znamená, že je teraz kompatibilný s VPN klientom.
Krok 10 - Predvolená adresa IP sa zmenila
Predvolená adresa IP smerovača sa teraz zmenila na: (http://192.168.1.1). Skopírujte túto adresu a vložte ju na kartu URL nového webového prehliadača. Zobrazí sa obrazovka, kde budete musieť resetovať svoje používateľské meno a heslo, pokračovať a resetovať ho.
Krok 11 - Konfigurácia smerovača
Teraz nakonfigurujte smerovač a nastavte typ pripojenia pre sieť WAN (Wide Area Network), čo znamená, že váš poskytovateľ internetu. Ak si nie ste istí, kde to nájdete, prehľadajte protokol DHCP (Dynamic Host Configuration Protocol), tam ho nájdete.
Nastavenie klienta VPN na smerovači
Krok 1 - Nechajte router hovoriť
Teraz musíte prinútiť router, aby hovoril s miestnou sieťou a internetom.
Krok 2 - Dokončite nastavenie
Dokončite nastavenie ďalších pokročilých nastavení, ako sú napríklad kontroly prístupu.
Krok 3 - Otvorte služby VPN
Na nastaveniach smerovača otvorte kartu VPN, ktorú nájdete v časti „Služby“.
Krok 4 - Povoľte klienta VPN
Povoľte “Start OpenVPN Client”.
Krok 5 - Nájdite pokyny VPN DD-WRT
Bez ohľadu na to, ktorú VPN si vyberiete, nájdete na svojich webových stránkach jednoduché pokyny pre DD-WRT. Ak napríklad vyberiete službu Nord VPN alebo RUS VPN, nájdete na ich webových stránkach pokyny na nastavenie firmvéru DD-WRT alebo požiadajte zákaznícku podporu o ďalšie pokyny. Po nainštalovaní klienta VPN stačí teraz prehľadávať internet a vychutnať si pripojenie VPN k zabezpečeniu domácej siete.