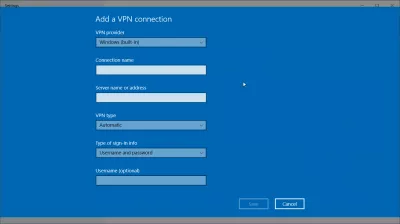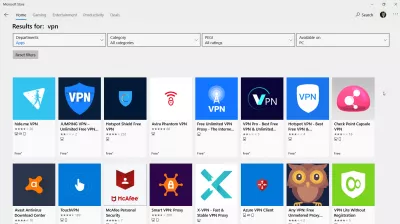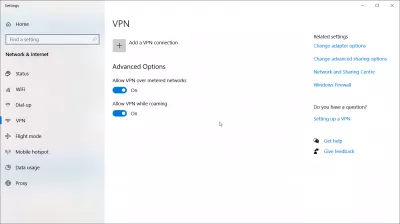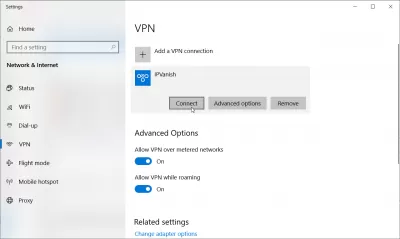Как настроить VPN в Windows 10
Введение в VPN:
VPN (расшифровывается как виртуальная частная сеть) - это программное обеспечение, которое вы можете приобрести, чтобы иметь более безопасный доступ в Интернет. Он помогает своему пользователю, обеспечивая безопасность своей сети, предотвращая хакеры, защищая ваши поиски, среди прочего. VPN также помогают в таких вещах, как просмотр Netflix или Hulu, защищает вас от опасных веб-сайтов, скрывает ваше местоположение и т. Д. Приобретая VPN, вы можете получить его для нескольких устройств, таких как компьютеры (Windows или Mac), телефоны (Android или iPhone), или ваш iPad.
Лучшие VPN, которые вы можете получить:
- PlanetFreeVPN: лучший VPN ежемесячный сделку с самым дешевым 3-летним подпиской
- VPN ITOP: неограниченное количество полос и бесплатное предложение
- NORD VPN: самый известный бренд VPN
- Pure VPN: более 6500 серверов
- IVacy VPN: самая дешевая годовая подписка
- OVPN: проверенный фокус на конфиденциальности
- ExpressVPN: часто оценивается как наиболее безопасный
- Туннель: 500 МБ бесплатные ежемесячные данные
Но помните - VPN не защищает конфиденциальность, обеспечивает дополнительную безопасность и анонимность. Когда приложение активируется, VPN -сервер видит весь сетевой трафик - риски остаются, но передаются владельцу Сервиса или приложения.
Для Windows 10 VPN необходимо настроить специально. Необходимо правильно ввести все параметры в настройках.
Здесь мы рассмотрим, как подключить VPN к вашему устройству, особенно в Windows 10.
Как настроить VPN в Windows 10:
Как только вы получите VPN на одном из трех программ, упомянутых выше, вам нужно знать, как подключить ваш новый VPN к вашему устройству. Для Windows 10 выполните следующие действия:
Перед подключением VPN:
- 1. Сначала вы хотите создать профиль VPN. Для этого вы можете сделать это самостоятельно или настроить рабочую учетную запись в вашей компании (если вы используете VPN для работы). Затем перейдите в магазин Microsoft Store, чтобы узнать, сможете ли вы найти приложение, которое предоставит вам VPN, или перейдите на веб-сайт VPNs, чтобы увидеть VPN-соединения.
- 2. Как только вы это сделаете, вам нужно добавить VPN-соединение. Начните с провайдера VPN, затем выберите Windows (встроенный). Затем перейдите в поле имени подключения. Выберите имя, с которым вы будете знакомы. Это имя поможет вам с подключением VPN. Теперь в поле имя / адрес сервера введите адрес VPN. Далее следует перейти к типу VPN, который является типом соединения, которое вы хотите установить для вашей VPN. Вам нужно знать, какой сервис предлагает ваш VPN. Последний - это информация для входа, где вы создадите имя пользователя, пароль, одноразовый пароль и т. Д.
- 3. Теперь сохраните ваши данные на вашем компьютере. Если вы хотите сделать более расширенные настройки для VPN, перейдите на дополнительные настройки на вашем компьютере.
Как подключиться к VPN:
Теперь, когда у вас есть готовая учетная запись, теперь вы можете подключить свой VPN! Вот необходимые шаги для этого:
- 1. На панели задач в дальнем правом углу вы должны увидеть значок вашего Интернета. Нажмите на значок и выберите, в какой сети вы хотите использовать VPN.
- 2. Как только вы выберете нужную сеть, кнопка подключения появится под VPN-подключением или появится, когда откроются настройки, где вы сможете подключиться. После этого вам нужно будет ввести имя пользователя или пароль, которые вы создали при настройке своей учетной записи.
- 3. Чтобы выяснить, подключены ли вы к VPN, имя VPN должно заменить имя сети и сказать, что оно подключено. Проверяйте это очень часто, чтобы убедиться, что сеть все еще подключена к вашей VPN.
Если на вашем компьютере установлен VPN, вы, скорее всего, найдут его в настройках Windows, откуда можно напрямую подключиться к VPN, используя встроенные параметры подключения Windows.