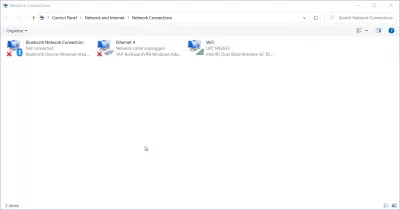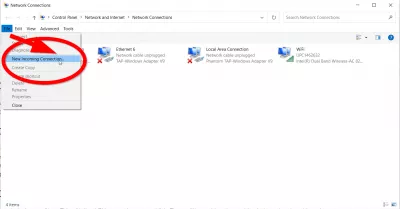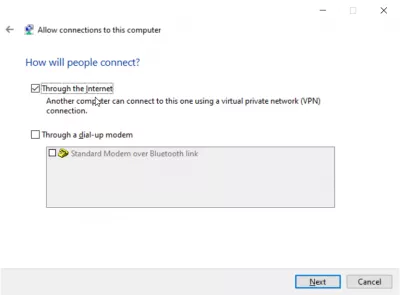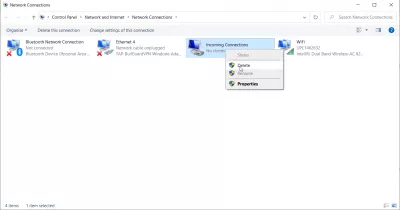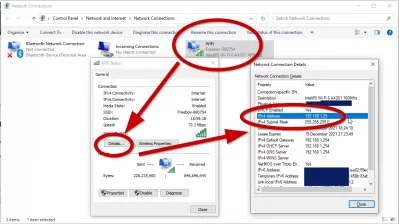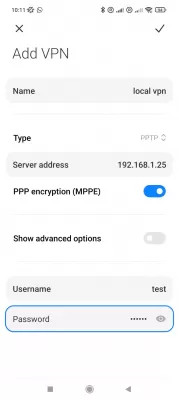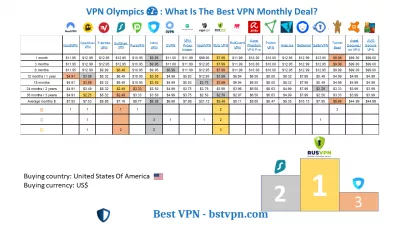Configurando um servidor VPN no Windows 10 em 8 etapas
- Introdução
- Criando o servidor
- 8 etapas para configurar um servidor VPN no Windows 10
- PASSO 1 - abra Conexões de rede
- PASSO 2 - selecione Nova conexão de entrada
- PASSO 3 - selecione contas de usuário
- PASSO 4 - Marque a caixa Pela Internet
- PASSO 5 - selecione protocolos de rede
- PASSO 6 - Permitir acesso
- PASSO 7 - O Windows agora configurará o acesso
- PASSO 8 - O servidor VPN no seu sistema agora está ativo
- Windows / iPhone / Android: Como se conectar ao Windows VPN?
- Windows: encontre meu endereço IP local
- Windows / iPhone / Android: Conecte ao Windows VPN
- Por que criar um servidor VPN no Windows 10?
- Quais são as melhores VPNs para criar um servidor VPN no Windows 10?
- Melhor provedor para criar um servidor VPN Windows 10
- Perguntas Frequentes
- Comentários (3)
Introdução
A VPN é uma rede privada virtual. É um túnel criptografado entre dois dispositivos, permitindo acessar qualquer site e serviço on -line de maneira privada e segura.O Windows tem uma vantagem significativa - você pode criar seu próprio servidor VPN para acessar pastas compartilhadas ou outros aplicativos pela Internet em movimento. O Windows realmente pode fazer isso. Mas existem algumas regras para configurar o VPN Server Windows 10 e começar.
Pode ser útil criar um servidor VPN se você deseja se conectar a uma rede doméstica, se deseja jogar jogos da LAN ou se deseja proteger seu navegador na rede Wi-Fi de cafés públicos. Estas são algumas das inúmeras razões pelas quais você deve considerar o uso de uma VPN. O Windows tem potencial para hospedar servidores VPN. O Windows faz isso usando um protocolo de encapsulamento ponto a ponto, PPTP, para abreviar. Mostraremos como encontrá-lo no seu computador e criar o servidor VPN. Se você estiver usando o Windows 7, 8 ou 10, não precisa se preocupar, as etapas que mostraremos para configurar o servidor VPN no Windows 10 funcionarão para todos eles.
O que é um servidor VPN do Windows? Um servidor VPN do Windows permitirá que outros dispositivos em sua LAN se conectem com segurança por meio da conexão VPN do Windows
Ao configurar um servidor VPN do Windows nessa máquina, os outros dispositivos conectados à LAN serão capazes de usar a conexão de Internet protegida e criptografada sem a necessidade de ter uma conexão VPN e uma conta.
Criando o servidor
Você não precisa se preocupar se nunca fez algo assim no seu computador antes. Dividiremos o processo em etapas para facilitar a compreensão.
8 etapas para configurar um servidor VPN no Windows 10
- PASSO 1 - abra Conexões de rede
- PASSO 2 - selecione Nova conexão de entrada
- PASSO 3 - selecione contas de usuário
- PASSO 4 - Marque a caixa Pela Internet
- PASSO 5 - selecione protocolos de rede
- PASSO 6 - Permitir acesso
- PASSO 7 - O Windows agora configurará o acesso
- PASSO 8 - O servidor VPN no seu sistema agora está ativo
PASSO 1 - abra Conexões de rede
Primeiro você deve abrir “Conexões de Rede”, esta é uma janela, clique no ícone Iniciar Windows no canto inferior esquerdo da tela e digite estas letras “ncpa.cpl”. Pressione Enter.
PASSO 2 - selecione Nova conexão de entrada
Depois de abrir o “Network Connections”, pressione Alt no teclado. Isso mostrará um menu completo. Agora clique no menu Arquivo. Agora selecione Nova conexão de entrada.
PASSO 3 - selecione contas de usuário
Agora selecione contas de usuário, aquelas que poderiam se conectar remotamente. Se você quiser, pode aumentar sua segurança, vá em frente e crie sua nova conta. Isso não permitirá que os usuários que fazem login na sua VPN façam logon em uma conta principal. Você pode fazer isso facilmente clicando em um botão que diz Adicionar alguém. Lembre-se de que, o que você escolher, precisará garantir que a conta selecionada tenha uma senha difícil. Não queremos que as pessoas invadam nosso sistema. Depois de selecionar seu usuário, clique em Avançar.
PASSO 4 - Marque a caixa Pela Internet
Marque a caixa Pela Internet. Isso permitirá que as conexões VPN sejam estabelecidas. Não haverá mais nada nesta janela além desta opção. Agora clique em próximo. Se você tiver um hardware dial-up instalado, também poderá permitir qualquer conexão de entrada através do antigo modem dial-up.
PASSO 5 - selecione protocolos de rede
Vá em frente e selecione os protocolos de rede que precisam estar ativos para todas as conexões de entrada. Se você não deseja que um usuário conectado à sua VPN tenha permissão para acessar impressoras ou arquivos na rede local, basta desmarcar a opção e estará pronto.
PASSO 6 - Permitir acesso
Em seguida, clique no botão que diz Permitir acesso.
PASSO 7 - O Windows agora configurará o acesso
O Windows agora configurará o acesso às contas de usuário que você escolher anteriormente. Esse processo pode levar alguns segundos.
PASSO 8 - O servidor VPN no seu sistema agora está ativo
O servidor VPN no seu sistema agora está ativo. Está habilitado para receber quaisquer solicitações de conexões de entrada. Se, no futuro, você desejar desativar este servidor VPN, volte para as “Conexões de Rede”.
Se não tiver certeza de como chegar lá, repita a etapa 1 do servidor VPN de configuração no Windows 10 - Quando estiver na janela, exclua a seção Conexões de entrada.
Windows / iPhone / Android: Como se conectar ao Windows VPN?
Uma vez que seu próprio servidor tiver sido criado em sua instalação local Windows10, você poderá conectar facilmente qualquer dispositivo localizado na mesma rede local - que significa na maioria dos casos, na mesma conexão WiFi, simplesmente verificando o endereço IP local do Windows Server e usando Esse endereço para criar uma nova conexão VPN no seu computador Windows ou outro dispositivo Android.
No entanto, para se conectar ao seu Windows10 VPN de fora da sua LAN, uma configuração mais avançada é necessária e você deve conhecer seu IP público.
Windows: encontre meu endereço IP local
Para encontrar o endereço IP do servidor Windows VPN local, basta abrir o menu Conexões de rede e a partir daí, abra os detalhes da conexão WiFi.
Dentro da janela de status WiFi, abra os detalhes do botão Detalhes correspondentes e simplesmente encontre o endereço IPv4 - este é o endereço do servidor VPN local.
Windows / iPhone / Android: Conecte ao Windows VPN
Em seguida, no seu dispositivo Android, basta criar uma nova conexão VPN, usando a opção correspondente, geralmente localizada no VPN do menu em Configurações.
A partir daí, adicione um novo servidor VPN e insira o endereço IP local do Windows10 como o endereço do servidor VPN, forneça a conexão um nome e insira seu nome de usuário e senha. E Voila, que deveria ser!
- Como se conectar a uma VPN no Android
- Como conectar a uma VPN no iPhone
- Como se conectar a uma VPN no Windows
Por que criar um servidor VPN no Windows 10?
As etapas que levam à criação de um servidor VPN no Windows 10 são muito fáceis de seguir se você estiver disposto a configurar a instalação do seu computador local para proteger as conexões de outros computadores que estão na mesma rede local (LAN) que o seu laptop.
Certifique-se de que os outros computadores ou dispositivos destinados a proteger suas conexões com a Internet estejam se conectando à World Wide Web por meio do seu computador, e não diretamente à conexão. Caso contrário, cada dispositivo individual pode precisar de uma conexão VPN, que você também pode obter de qualquer provedor e obterá um endereço IP individual protegido para o dispositivo, que será diferente por dispositivo se eles estiverem usando vários servidores.
Portanto, ao criar um servidor VPN no Windows 10 no computador que tem o acesso principal à Internet, você pode usar esse servidor VPN Windows 10 para proteger a conexão de todos os outros dispositivos, desde que estejam localizados na mesma rede LAN.
Quais são as melhores VPNs para criar um servidor VPN no Windows 10?
Crie um servidor VPN Windows 10 usando a Melhor VPN disponível no mercado para seu uso, que geralmente deve ser uma VPN ilimitada, sem restrições e sem registros, além de oferecer, é claro, a melhor oferta mensal de VPN que fornecerá a você uma conexão segura por o preço mais baixo.
Melhor provedor para criar um servidor VPN Windows 10
- VPN RUS, VPN mais barato para assinatura de um mês ou 3 anos
- Ivacy VPN, VPN mais barato para assinatura de um ano
- SurfShark VPN, VPN mais barato para assinatura de 2 anos
Perguntas Frequentes
- É possível configurar um servidor VPN no Windows 10?
- Sim, você pode criar e configurar seu próprio servidor VPN para acessar pastas compartilhadas ou outros aplicativos pela Internet, onde quer que esteja.