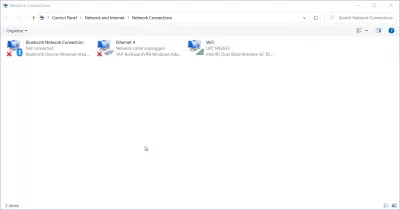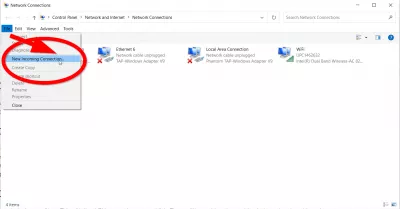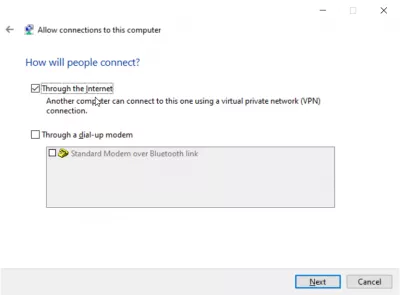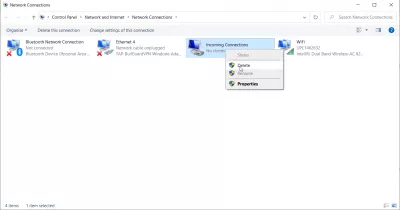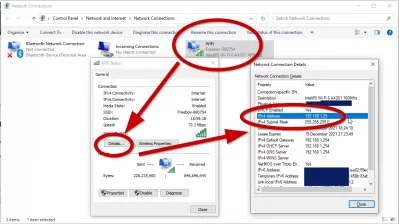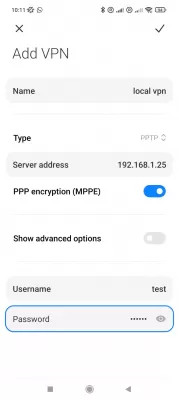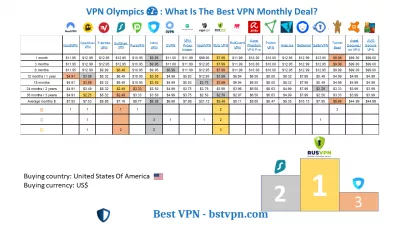Sette opp en VPN-server på Windows 10 i 8 trinn
- Introduksjon
- Opprette serveren
- 8 trinn for å sette opp en VPN-server på Windows 10
- TRINN 1 - åpne Nettverkstilkoblinger
- TRINN 2 - velg Ny innkommende tilkobling
- TRINN 3 - velg brukerkontoer
- TRINN 4 - Merk av for Gjennom Internett -boksen
- TRINN 5 - velg nettverksprotokoller
- TRINN 6 - Tillat tilgang
- TRINN 7 - Windows vil nå konfigurere tilgang
- TRINN 8 - VPN-serveren på systemet ditt er nå aktivt
- Windows / iPhone / Android: Slik kobler du til Windows VPN?
- Windows: Finn min lokale IP-adresse
- Windows / iPhone / Android: Koble til Windows VPN
- Hvorfor lage en VPN-server på Windows 10?
- Hva er den beste VPN-en for å opprette en VPN-server på Windows 10?
- Beste leverandør for å opprette en Windows 10 VPN-server
- Ofte Stilte Spørsmål
- kommentarer (3)
Introduksjon
VPN er et virtuelt privat nettverk. Det er en kryptert tunnel mellom to enheter, slik at du får tilgang til ethvert nettsted og online tjeneste privat og sikkert.Windows har en betydelig fordel - du kan opprette din egen VPN -server for å få tilgang til delte mapper eller andre applikasjoner over internett mens du er på farten. Windows kan virkelig gjøre det. Men det er noen få regler for å konfigurere VPN Server Windows 10 og komme i gang.
Det kan være nyttig å opprette en VPN-server hvis du vil koble til et hjemmenettverk, hvis du vil spille LAN-spill, eller hvis du vil sikre nettleseren din på offentlig kafé wi-fi. Dette er noen av de utallige grunnene til at du bør vurdere å bruke en VPN. Windows har potensial til å være vert for VPN-servere. Windows gjør dette ved å bruke en punkt-til-punkt-tunnelprotokoll, PPTP for kort. Vi viser deg hvordan du finner den på datamaskinen din og oppretter VPN-serveren. Hvis du bruker Windows 7, 8 eller 10, trenger du ikke å bekymre deg, trinnene som vi skal vise deg for å sette opp VPN-server på Windows 10, fungerer for dem alle.
Hva er en Windows VPN-server? En Windows VPN-server vil tillate at andre enheter på LAN-en din kan koble seg sikkert gjennom Windows VPN-tilkoblingen
Ved å sette opp en Windows VPN-server på den maskinen, vil de andre enhetene som er koblet til LAN, kunne bruke Internett-tilkoblingen sikret og kryptert uten behov for å ha en VPN-tilkobling og konto.
Opprette serveren
Du trenger ikke å bekymre deg hvis du aldri har gjort noe lignende på datamaskinen din før. Vi vil dele opp prosessen i trinn slik at den er lettere å forstå.
8 trinn for å sette opp en VPN-server på Windows 10
- TRINN 1 - åpne Nettverkstilkoblinger
- TRINN 2 - velg Ny innkommende tilkobling
- TRINN 3 - velg brukerkontoer
- TRINN 4 - Merk av for Gjennom Internett -boksen
- TRINN 5 - velg nettverksprotokoller
- TRINN 6 - Tillat tilgang
- TRINN 7 - Windows vil nå konfigurere tilgang
- TRINN 8 - VPN-serveren på systemet ditt er nå aktivt
TRINN 1 - åpne Nettverkstilkoblinger
Først må du åpne Nettverkstilkoblinger, dette er et vindu, klikk på start-Windows-ikonet i nedre venstre hjørne av skjermen og skriv inn disse bokstavene “ncpa.cpl”. Trykk enter.
TRINN 2 - velg Ny innkommende tilkobling
Når du har åpnet Nettverkstilkoblinger, trykk Alt på tastaturet. Dette viser en full meny. Klikk nå på “File” -menyen. Velg nå Ny innkommende tilkobling.
TRINN 3 - velg brukerkontoer
Velg nå brukerkontoer, de som kan kobles eksternt. Hvis du vil at du kan utjevne sikkerheten din, kan du gå videre og opprette den nye kontoen din. Dette vil ikke tillate brukere som logger seg på VPN-en deres å logge seg på fra en primær konto. Du kan enkelt gjøre det bare ved å klikke på en knapp som sier “Legg til noen”. Husk at uansett hva du måtte velge, trenger du å sikre at kontoen du velger har et tøft passord. Vi vil ikke at folk hacker systemet vårt. Etter at du har valgt brukeren, klikker du på Neste.
TRINN 4 - Merk av for Gjennom Internett -boksen
Merk av for Gjennom Internett -boksen. Dette vil tillate VPN-tilkoblinger å etablere. Det vil ikke være noe annet i dette vinduet annet enn dette alternativet. Klikk nå neste. Hvis du har installert oppringt maskinvare, kan du også tillate enhver innkommende forbindelse via det gamle oppringingsmodemet.
TRINN 5 - velg nettverksprotokoller
Velg frem nettverksprotokoller som må være aktive for innkommende tilkoblinger. Hvis du ikke vil at en bruker som er koblet til VPN, skal ha tillatelse til å få tilgang til skrivere eller filer i det lokale nettverket, er det bare å fjerne merket for alternativet, så er du velkommen til å gå.
TRINN 6 - Tillat tilgang
Deretter klikker du på knappen som sier “Tillat tilgang”.
TRINN 7 - Windows vil nå konfigurere tilgang
Windows vil nå konfigurere tilgang for brukerkontoer som du valgte tidligere. Denne prosessen kan ta opptil et par sekunder.
TRINN 8 - VPN-serveren på systemet ditt er nå aktivt
VPN-serveren på systemet ditt er nå aktiv. Det er aktivert å ta forespørsler om innkommende tilkoblinger. Hvis du i fremtiden ønsker å deaktivere denne VPN-serveren, bare gå tilbake til Nettverkstilkoblinger.
Hvis du er usikker på hvordan du kommer dit, gjenta ganske enkelt trinn 1 i konfigureringen av VPN-serveren på Windows 10-trinn - Når du først er i vinduet, bare slett delen Innkommende tilkoblinger.
Windows / iPhone / Android: Slik kobler du til Windows VPN?
Når din egen server er opprettet på din lokale Windows10-installasjon, kan du enkelt koble en hvilken som helst enhet som ligger på samme lokale nettverksnettverk - som betyr i de fleste tilfeller, på samme WiFi-tilkobling, ved å bare sjekke Windows Server lokal IP-adresse, og bruke Den adressen til å opprette en ny VPN-tilkobling på Windows-datamaskinen eller en annen Android-enhet.
For å koble til Windows10 VPN fra utenfor ditt LAN, er det nødvendig med en mer avansert konfigurasjon, og du må kjenne din offentlige IP.
Windows: Finn min lokale IP-adresse
For å finne IP-adressen til din lokale Windows VPN-server, bare åpne menyen Nettverkstilkoblinger, og derfra, åpne WiFi-tilkoblingsdetaljene.
Inne i Wi-Fi-statusvinduet åpner du detaljene fra den tilsvarende detaljer-knappen, og finn deretter IPv4-adressen - dette er din lokale VPN-serveradresse.
Windows / iPhone / Android: Koble til Windows VPN
Deretter, på Android-enheten, bare opprett en ny VPN-tilkobling, ved å bruke det tilsvarende alternativet, som vanligvis plasseres i menyen VPN under Innstillinger.
Derfra kan du legge til en ny VPN-server, og skriv inn Windows10 lokal IP-adresse som VPN-serveradressen, gi tilkoblingen et navn og skriv inn brukernavnet og passordet ditt. Og voila, det burde være det!
- Hvordan koble til en VPN på Android
- Hvordan koble til en VPN på iPhone
- Hvordan koble til en VPN på Windows
Hvorfor lage en VPN-server på Windows 10?
Trinnene som fører til å opprette en VPN-server på Windows 10 er ganske enkle å følge hvis du er villig til å konfigurere din lokale datamaskininstallasjon for å sikre tilkoblinger til andre datamaskiner som er på samme lokale nettverk (LAN) som den bærbare datamaskinen.
Forsikre deg om at de andre datamaskinene eller enhetene som er ment for å sikre internettforbindelsene sine, kobler seg til Internett via datamaskinen din, og ikke direkte til deg. Ellers kan hver enkelt enhet trenge en VPN-tilkobling, som du også kan få fra hvilken som helst leverandør, og vil få en individuell IP-adresse sikret for enheten, som vil være forskjellig per enhet hvis de bruker forskjellige servere.
Derfor, ved å opprette en VPN-server på Windows 10 på datamaskinen som har hovedtilgang til Internett, kan du bruke den Windows 10 VPN-serveren til å sikre alle andre enhetsforbindelser, så lenge de er lokalisert på samme LAN-nettverk.
Hva er den beste VPN-en for å opprette en VPN-server på Windows 10?
Opprett VPN-server Windows 10 ved å bruke den beste VPN-en som er tilgjengelig på markedet for din bruk, som vanligvis skal være en ubegrenset, ubegrenset og ingen logger VPN, i tillegg til å tilby selvfølgelig den beste månedlige VPN-avtalen som gir deg en sikker forbindelse for den laveste prisen.
Beste leverandør for å opprette en Windows 10 VPN-server
- PlanetFreeVPN, Billigste VPN i en måned eller tre års abonnement
- Ivacy VPN, billigste VPN for ett års abonnement
- SurfShark VPN, billigste VPN i to års abonnement
Ofte Stilte Spørsmål
- Er det mulig å sette opp en VPN -server på Windows 10?
- Ja, du kan opprette og sette opp din egen VPN -server for å få tilgang til delte mapper eller andre applikasjoner over Internett, uansett hvor du er.