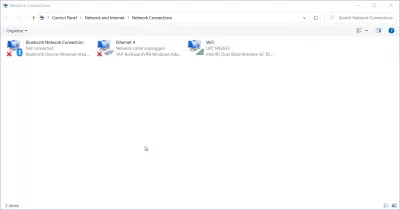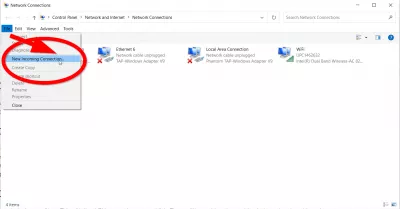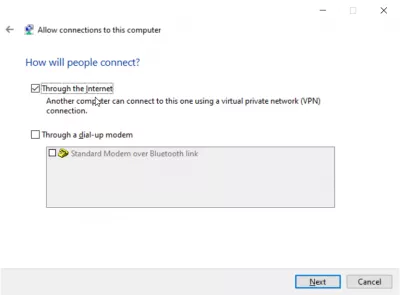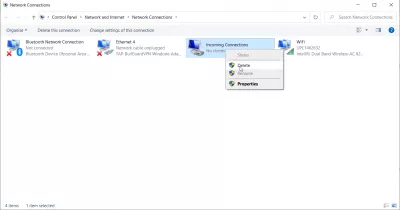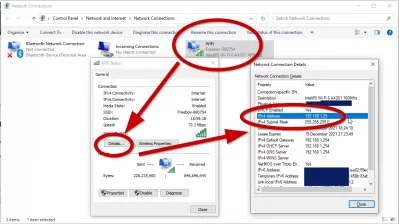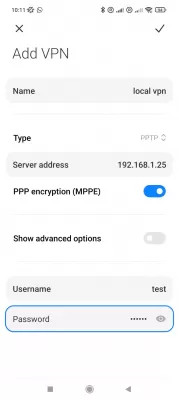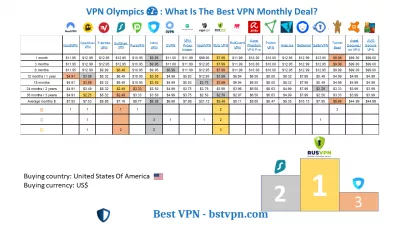הגדרת שרת VPN בחלונות 10 בשמונה שלבים
- מבוא
- יצירת השרת
- 8 שלבים להתקנת שרת VPN ב- Windows 10
- שלב 1 - פתח את חיבורי רשת
- שלב 2 - בחר חיבור נכנס חדש
- שלב 3 - בחר חשבונות משתמש
- שלב 4 - סמן את התיבה דרך האינטרנט
- שלב 5 - בחר פרוטוקולי רשת
- שלב 6 - אפשר גישה
- שלב 7 - Windows יגדיר כעת גישה
- שלב 8 - שרת ה- VPN במערכת שלך פעיל כעת
- כיצד להתחבר ל- Windows VPN?
- Windows: מצא את כתובת ה- IP המקומית שלי
- Windows / iPhone / Android: התחבר ל- Windows VPN
- מדוע ליצור שרת VPN ב- Windows 10?
- מהם ה- VPN הטוב ביותר ליצירת שרת VPN ב- Windows 10?
- הספק הטוב ביותר ליצירת שרת VPN של Windows 10
- שאלות נפוצות
- הערות (3)
מבוא
VPN היא רשת פרטית וירטואלית. זוהי מנהרה מוצפנת בין שני מכשירים, המאפשרת לך לגשת לכל אתר ושירות מקוון באופן פרטי ובטוח.ל- Windows יתרון משמעותי - אתה יכול ליצור שרת VPN משלך כדי לגשת לתיקיות משותפות או ליישומים אחרים דרך האינטרנט תוך כדי תנועה. Windows באמת יכול לעשות את זה. אך ישנם כמה כללים להגדרת תצורת שרת VPN Windows 10 ולהתחיל.
זה יכול להיות שימושי ליצור שרת VPN אם אתה רוצה להתחבר לרשת ביתית, אם אתה רוצה לשחק משחקי LAN, או אם ברצונך לאבטח את דפדפן האינטרנט שלך ב- Wi-Fi קפה קפה. אלה כמה מאינספור הסיבות שבגללן כדאי לשקול להשתמש ב- VPN. לחלונות יש פוטנציאל לארח שרתי VPN. Windows עושה זאת על ידי שימוש בפרוטוקול מנהור נקודה לנקודה, PPTP בקיצור. אנו נראה לך כיצד למצוא אותו במחשב שלך וליצור את שרת ה- VPN. אם אתה משתמש ב- Windows 7, 8 או 10, אינך צריך לדאוג, הצעדים שאנו נציג לך להגדרת שרת VPN במערכת Windows 10 יפעלו עבור כולם.
מהו שרת VPN של Windows? שרת Windows VPN יאפשר להתקנים אחרים ב- LAN שלך להתחבר בצורה מאובטחת דרך חיבור ה- VPN של Windows
על ידי הגדרת שרת VPN של Windows במכונה זו, ההתקנים האחרים המחוברים לרשת LAN יוכלו להשתמש בחיבור האינטרנט מאובטח ומוצפן ללא צורך בחיבור VPN וחשבון.
יצירת השרת
אינך צריך לדאוג אם מעולם לא עשית דבר כזה במחשב שלך בעבר. אנו נחלק את התהליך לשלבים כך שיהיה קל יותר להבין אותו.
8 שלבים להתקנת שרת VPN ב- Windows 10
- שלב 1 - פתח את חיבורי רשת
- שלב 2 - בחר חיבור נכנס חדש
- שלב 3 - בחר חשבונות משתמש
- שלב 4 - סמן את התיבה דרך האינטרנט
- שלב 5 - בחר פרוטוקולי רשת
- שלב 6 - אפשר גישה
- שלב 7 - Windows יגדיר כעת גישה
- שלב 8 - שרת ה- VPN במערכת שלך פעיל כעת
שלב 1 - פתח את חיבורי רשת
ראשית עליך לפתוח את חיבורי רשת, זהו חלון, לחץ על סמל ההתחל של Windows בפינה השמאלית התחתונה של המסך והקלד את האותיות האלה ncpa.cpl. לחץ אנטר.
שלב 2 - בחר חיבור נכנס חדש
לאחר שפתחת את חיבורי רשת לחץ על Alt במקלדת. זה יציג תפריט מלא. כעת לחץ על תפריט קובץ. בחר כעת חיבור חדש נכנס.
שלב 3 - בחר חשבונות משתמש
בחר כעת חשבונות משתמש, אלה שיכולים להתחבר מרחוק. אם אתה רוצה שתוכל להגביר את האבטחה שלך, תוכל להמשיך ליצור את החשבון החדש שלך. זה לא יאפשר למשתמשים שנכנסים ל- VPN שלך להיכנס מחשבון ראשי. אתה יכול לעשות זאת פשוט על ידי לחיצה על כפתור האומר הוסף מישהו. זכור כי כל מה שתבחר אתה צריך להבטיח שלחשבון שאתה בוחר יש סיסמה קשה. אנחנו לא רוצים שאנשים יפרצו את המערכת שלנו. לאחר שתבחר את המשתמש שלך לחץ על הבא.
שלב 4 - סמן את התיבה דרך האינטרנט
סמן את התיבה דרך האינטרנט. זה יאפשר ליצור חיבורי VPN. לא יהיה שום דבר אחר בחלון זה מלבד אפשרות זו. כעת לחץ על הבא. אם מותקנת חומרת חיוג, תוכל גם לאפשר כל חיבור נכנס דרך מודם החיוג הישן.
שלב 5 - בחר פרוטוקולי רשת
קדימה בחר פרוטוקולי רשת שצריכים להיות פעילים עבור כל חיבורים נכנסים. אם אינך מעוניין שמשתמש המחובר ל- VPN שלך יהיה בעל הרשאה לגישה למדפסות או קבצים ברשת המקומית, פשוט בטל את הסימון של האפשרות ואתה כל טוב ללכת.
שלב 6 - אפשר גישה
לאחר מכן לחץ על הכפתור האומר אפשר גישה.
שלב 7 - Windows יגדיר כעת גישה
כעת תגדיר מערכת Windows גישה לחשבונות משתמש שתבחר קודם לכן. תהליך זה עשוי לארוך מספר שניות.
שלב 8 - שרת ה- VPN במערכת שלך פעיל כעת
שרת ה- VPN במערכת שלך פעיל כעת. זה מאפשר לקחת כל בקשה לחיבורים נכנסים. אם בעתיד ברצונך להשבית את שרת ה- VPN הזה, חזור לחיבורי רשת .
אם אינך בטוח כיצד להגיע פשוט חזור על שלב 1 של הגדרת שרת VPN בשלבים של Windows 10 - ברגע שאתה בחלון פשוט מחק את החלק חיבורים נכנסים.
כיצד להתחבר ל- Windows VPN?
לאחר ששרת שלך נוצר על ההתקנה המקומית שלך Windows10, תוכל לחבר בקלות כל מכשיר הממוקם באותה רשת אזור מקומית - כלומר ברוב המקרים, באותו חיבור WiFi, על ידי בדיקת כתובת ה- IP של Windows שרת המקומי שלך, ושימוש כתובת זו כדי ליצור חיבור VPN חדש במחשב Windows או במכשיר אנדרואיד אחר.
עם זאת, כדי להתחבר ל- Windows10 VPN מחוץ של LAN שלך, נדרשת תצורה מתקדמת יותר, ואתה חייב לדעת את ה- IP הציבורי שלך.
Windows: מצא את כתובת ה- IP המקומית שלי
כדי למצוא את כתובת ה- IP של שרת Windows VPN המקומי שלך, פשוט לפתוח את התפריט חיבורי רשת, ומשם, פתח את פרטי החיבור WiFi.
בתוך חלון מצב ה- WiFi, פתח את הפרטים מלפת הפרטים המתאימות, ופשוט מצא את כתובת ה- IPv4 - זוהי כתובת השרת VPN המקומית שלך.
Windows / iPhone / Android: התחבר ל- Windows VPN
לאחר מכן, במכשיר Android שלך, פשוט ליצור חיבור VPN חדש, באמצעות האפשרות המתאימה, בדרך כלל נמצא בתפריט VPN תחת הגדרות.
משם, הוסף שרת VPN חדש, והזן את כתובת ה- IP המקומית של Windows 10 ככתובת שרת VPN, תן את החיבור שם, ולהזין את שם המשתמש והסיסמה שלך. ו Voila, זה צריך להיות זה!
מדוע ליצור שרת VPN ב- Windows 10?
השלבים המובילים ליצירת שרת VPN ב- Windows 10 הם די קלים לביצוע אם אתה מוכן להגדיר את התקנת המחשב המקומי שלך כדי לאבטח חיבורים של מחשבים אחרים הנמצאים באותה רשת מקומית (LAN) כמו המחשב הנייד שלך.
ודא כי המחשבים או ההתקנים האחרים שנועדו לאבטח את חיבורי האינטרנט שלהם מתחברים לרשת העולמית דרך המחשב שלך, ולא ישירות לחיבור שלך. אחרת, כל מכשיר בודד עשוי להזדקק לחיבור VPN, אותו תוכלו לקבל גם מכל ספק ויקבל כתובת IP פרטנית מאובטחת עבור המכשיר, אשר תהיה שונה לכל מכשיר אם הם משתמשים בשרתים שונים.
לכן, על ידי יצירת שרת VPN ב- Windows 10 במחשב שיש לו את הגישה העיקרית לאינטרנט, אתה יכול להשתמש בשרת VPN זה של Windows 10 כדי לאבטח את כל חיבור ההתקנים האחרים, כל עוד הם נמצאים באותה רשת LAN.
מהם ה- VPN הטוב ביותר ליצירת שרת VPN ב- Windows 10?
צור שרת VPN Windows 10 באמצעות ה- VPN הטוב ביותר הקיים בשוק לשימושך, שבדרך כלל צריך להיות VPN ללא הגבלה, ללא רישום וללא יומני VPN, בנוסף להציע כמובן את העסקה החודשית הטובה ביותר VPN שתביא לך חיבור מאובטח עבור המחיר הנמוך ביותר.
הספק הטוב ביותר ליצירת שרת VPN של Windows 10
- PlanetFreeVPN, ה- VPN הזול ביותר עבור חודש או שלוש שנים
- VPN של Ivacy, ה- VPN הזול ביותר למנוי לשנה
- VPN של SurfShark, ה- VPN הזול ביותר למנוי לשנתיים
שאלות נפוצות
- האם ניתן להגדיר שרת VPN ב- Windows 10?
- כן, אתה יכול ליצור ולהגדיר שרת VPN משלך כדי לגשת לתיקיות משותפות או ליישומים אחרים דרך האינטרנט, בכל מקום שאתה נמצא.