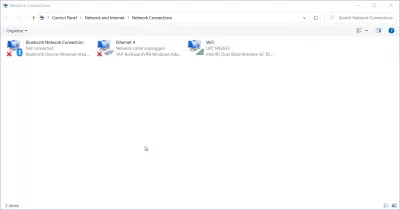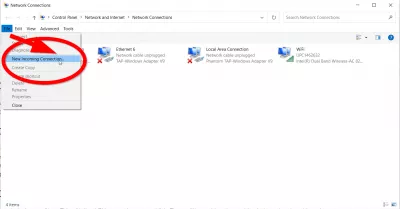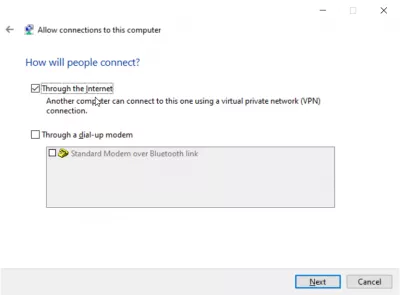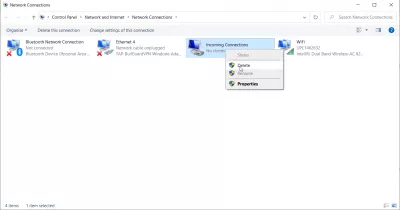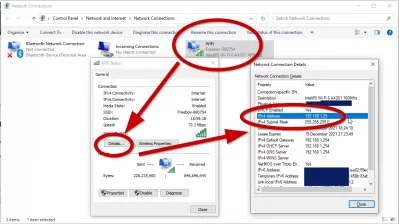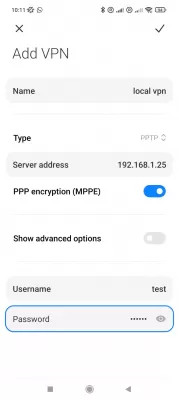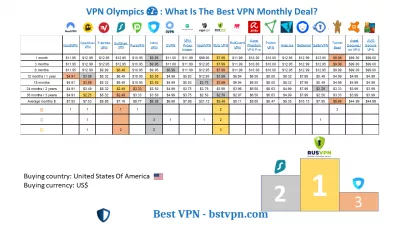Configurer un serveur VPN sous Windows 10 en 8 étapes
- introduction
- Création du serveur
- 8 étapes pour configurer un serveur VPN sur Windows 10
- ÉTAPE 1 - ouvrez «Connexions réseau»
- ÉTAPE 2 - sélectionnez «Nouvelle connexion entrante»
- ÉTAPE 3 - sélectionnez les comptes d'utilisateurs
- ÉTAPE 4 - Cochez la case «Via Internet»
- ÉTAPE 5 - sélectionnez les protocoles de mise en réseau
- ÉTAPE 6 - Autoriser l'accès
- STEP 7 - Windows va maintenant configurer l'accès
- ÉTAPE 8 - Le serveur VPN de votre système est maintenant actif
- Windows / iPhone / Android: Comment se connecter à Windows VPN?
- Windows: Trouvez mon adresse IP locale
- Windows / iPhone / Android: Connectez-vous à Windows VPN
- Pourquoi créer un serveur VPN sur Windows 10?
- Quels sont les meilleurs VPN pour créer un serveur VPN sur Windows 10?
- Meilleur fournisseur pour créer un serveur VPN Windows 10
- Questions Fréquemment Posées
- commentaires (3)
introduction
VPN est un réseau privé virtuel. Il s'agit d'un tunnel crypté entre deux appareils, vous permettant d'accéder à n'importe quel site Web et service en ligne en privé et en toute sécurité.Windows a un avantage significatif - vous pouvez créer votre propre serveur VPN pour accéder à des dossiers partagés ou à d'autres applications sur Internet en déplacement. Les fenêtres peuvent vraiment le faire. Mais il y a quelques règles pour configurer VPN Server Windows 10 et commencer.
Il peut être utile de créer un serveur VPN si vous souhaitez vous connecter à un réseau domestique, si vous souhaitez jouer à des jeux LAN ou si vous souhaitez sécuriser votre navigateur Web sur le réseau Wi-Fi du café public. Voici quelques-unes des innombrables raisons pour lesquelles vous devriez envisager d'utiliser un VPN. Windows a le potentiel d'héberger des serveurs VPN. Windows fait cela en utilisant un protocole de tunneling point à point, PPTP en abrégé. Nous allons vous montrer comment le trouver sur votre ordinateur et créer le serveur VPN. Si vous utilisez Windows 7, 8 ou 10, vous n'avez pas à vous inquiéter, les étapes que nous allons vous montrer pour configurer le serveur VPN sur Windows 10 fonctionneront pour tous.
Qu'est-ce qu'un serveur VPN Windows? Un serveur VPN Windows permettra à d'autres appareils sur votre réseau local de se connecter en toute sécurité via la connexion VPN Windows
En configurant un serveur VPN Windows sur cette machine, les autres appareils connectés au LAN pourront utiliser la connexion Internet sécurisée et cryptée sans avoir besoin d'avoir eux-mêmes une connexion VPN et un compte.
Création du serveur
Vous n'avez pas à vous inquiéter si vous n'avez jamais rien fait de tel sur votre ordinateur auparavant. Nous décomposerons le processus en étapes afin qu'il soit plus facile à comprendre.
8 étapes pour configurer un serveur VPN sur Windows 10
- ÉTAPE 1 - ouvrez «Connexions réseau»
- ÉTAPE 2 - sélectionnez «Nouvelle connexion entrante»
- ÉTAPE 3 - sélectionnez les comptes d'utilisateurs
- ÉTAPE 4 - Cochez la case «Via Internet»
- ÉTAPE 5 - sélectionnez les protocoles de mise en réseau
- ÉTAPE 6 - Autoriser l'accès
- STEP 7 - Windows va maintenant configurer l'accès
- ÉTAPE 8 - Le serveur VPN de votre système est maintenant actif
ÉTAPE 1 - ouvrez «Connexions réseau»
Vous devez d'abord ouvrir «Connexions réseau», il s'agit d'une fenêtre, cliquez sur l'icône de démarrage de Windows dans le coin inférieur gauche de l'écran et tapez ces lettres «ncpa.cpl». Appuyez sur Entrée.
ÉTAPE 2 - sélectionnez «Nouvelle connexion entrante»
Une fois que vous avez ouvert «Connexions réseau», appuyez sur Alt sur le clavier. Cela affichera un menu complet. Cliquez maintenant sur le menu «Fichier». Sélectionnez maintenant «Nouvelle connexion entrante».
ÉTAPE 3 - sélectionnez les comptes d'utilisateurs
Sélectionnez maintenant les comptes utilisateurs, ceux qui pourraient se connecter à distance. Si vous le souhaitez, vous pouvez améliorer votre sécurité, vous pouvez continuer et créer votre nouveau compte. Cela ne permettra pas aux utilisateurs qui se connectent à votre VPN de se connecter à partir d'un compte principal. Vous pouvez facilement le faire en cliquant simplement sur un bouton qui dit «Ajouter quelqu'un». N'oubliez pas que quoi que vous choisissiez, vous devez vous assurer que le compte que vous sélectionnez a un mot de passe difficile. Nous ne voulons pas que les gens piratent notre système. Après avoir sélectionné votre utilisateur, cliquez sur «Suivant».
ÉTAPE 4 - Cochez la case «Via Internet»
Cochez la case «Via Internet». Cela permettra aux connexions VPN de s'établir. Il n'y aura rien d'autre sur cette fenêtre que cette option. Cliquez maintenant sur «suivant». Si le matériel d'accès à distance est installé, vous pouvez également autoriser toute connexion entrante via l'ancien modem d'accès à distance.
ÉTAPE 5 - sélectionnez les protocoles de mise en réseau
Allez-y et sélectionnez les protocoles réseau qui doivent être actifs pour toutes les connexions entrantes. Si vous ne voulez pas qu'un utilisateur connecté à votre VPN ait l'autorisation d'accéder aux imprimantes ou aux fichiers sur le réseau local, décochez simplement l'option et vous êtes prêt à partir.
ÉTAPE 6 - Autoriser l'accès
Ensuite, cliquez sur le bouton qui dit «Autoriser l'accès».
STEP 7 - Windows va maintenant configurer l'accès
Windows va maintenant configurer l'accès pour les comptes d'utilisateurs que vous avez choisis précédemment. Ce processus peut prendre jusqu'à quelques secondes.
ÉTAPE 8 - Le serveur VPN de votre système est maintenant actif
Le serveur VPN de votre système est maintenant actif. Il est activé pour prendre toutes les demandes de connexions entrantes. Si à l'avenir vous souhaitez désactiver ce serveur VPN, revenez simplement à «Connexions réseau».
Si vous ne savez pas comment vous y rendre, répétez simplement l'étape 1 de la configuration du serveur VPN sur Windows 10 - Une fois que vous êtes dans la fenêtre, supprimez simplement la section «Connexions entrantes».
Windows / iPhone / Android: Comment se connecter à Windows VPN?
Une fois que votre propre serveur a été créé sur votre installation Windows10 locale, vous pouvez facilement connecter n'importe quel périphérique situé sur le même réseau local - ce qui signifie dans la plupart des cas, sur la même connexion WiFi, en vérifiant simplement l'adresse IP locale de votre serveur Windows et en utilisant Cette adresse pour créer une nouvelle connexion VPN sur votre ordinateur Windows ou un autre appareil Android.
Cependant, pour vous connecter à votre VPN Windows10 de l'extérieur de votre réseau local, une configuration plus avancée est requise et vous devez connaître votre adresse IP publique.
Windows: Trouvez mon adresse IP locale
Pour trouver l'adresse IP de votre serveur VPN Windows local, ouvrez simplement le menu Connections réseau et à partir de là, ouvrez les détails de la connexion WiFi.
Dans la fenêtre Statut WiFi, ouvrez les détails du bouton Détails correspondants et trouvez simplement l'adresse IPv4 - il s'agit de votre adresse de serveur VPN locale.
Windows / iPhone / Android: Connectez-vous à Windows VPN
Ensuite, sur votre appareil Android, créez simplement une nouvelle connexion VPN en utilisant l'option correspondante, généralement située dans le menu VPN sous Paramètres.
À partir de là, ajoutez un nouveau serveur VPN et entrez votre adresse IP locale Windows10 comme adresse de serveur VPN, donnez à la connexion un nom et entrez votre nom d'utilisateur et votre mot de passe. Et voila, cela devrait être ça!
- Comment connecter à un VPN sur Android
- Comment se connecte à un VPN sur iPhone
- Comment connecter à un VPN sous Windows
Pourquoi créer un serveur VPN sur Windows 10?
Les étapes menant à la création d'un serveur VPN sur Windows 10 sont assez faciles à suivre si vous êtes prêt à configurer l'installation de votre ordinateur local afin de sécuriser les connexions d'autres ordinateurs qui sont sur le même réseau local (LAN) que votre ordinateur portable.
Assurez-vous que les autres ordinateurs ou périphériques destinés à sécuriser leurs connexions Internet se connectent au World Wide Web via votre ordinateur et non directement à votre connexion. Sinon, chaque appareil individuel peut avoir besoin d'une connexion VPN, que vous pouvez également obtenir auprès de n'importe quel fournisseur et obtiendra une adresse IP individuelle sécurisée pour l'appareil, qui sera différente par appareil s'ils utilisent différents serveurs.
Par conséquent, en créant un serveur VPN sur Windows 10 sur l'ordinateur qui a l'accès principal à Internet, vous pouvez utiliser ce serveur VPN Windows 10 pour sécuriser la connexion de tous les autres appareils, à condition qu'ils se trouvent sur le même réseau LAN.
Quels sont les meilleurs VPN pour créer un serveur VPN sur Windows 10?
Créez un serveur VPN Windows 10 en utilisant le Meilleur VPN disponible sur le marché pour votre utilisation, qui devrait généralement être un VPN illimité, illimité et sans journaux, en plus d'offrir bien sûr la meilleure Offre mensuelle VPN qui vous procurera une connexion sécurisée pour le prix le plus bas.
Meilleur fournisseur pour créer un serveur VPN Windows 10
- PlanetFreeVPN, VPN le moins cher pour un mois ou 3 ans d'abonnement
- Ivacy VPN, VPN le moins cher pour un abonnement d'un an
- SurfShark VPN, le VPN le moins cher pour 2 ans d'abonnement
Questions Fréquemment Posées
- Est-il possible de configurer un serveur VPN sur Windows 10?
- Oui, vous pouvez créer et configurer votre propre serveur VPN pour accéder à des dossiers partagés ou à d'autres applications sur Internet, où que vous soyez.